高效的编码:我的VS Code设置
点击上方 "程序员小乐"关注, 星标或置顶一起成长
每天凌晨00点00分, 第一时间与你相约
每日英文
Sometimes the best way to get someone's attention, is to stop giving them yours.
有时候,让别人在乎你的最好办法,就是不那么在乎他们。
每日掏心话
所得,从另一个角度看就是所失。忙于事业的时间多陪伴家人的时间就少,陪家人时间多忙于事业上的时间就少。
来自:做工程师不做码农 | 责编:乐乐
链接:segmentfault.com/a/

程序员小乐(ID:study_tech)第 880 次推文 图源:百度
往日回顾:面试官问我:用了HTTPS就安全了吗?用了HTTPS会被抓包吗?我竟然回答不上来...
正文
代码编辑器很多,有些是免费的,有些是付费的。其中最喜欢的代码编辑器是 Visual Studio Code。它是免费的,并具有强大的功能,我陆续抛弃了Atom、Sublime Text以及也很强大的Webstorm。
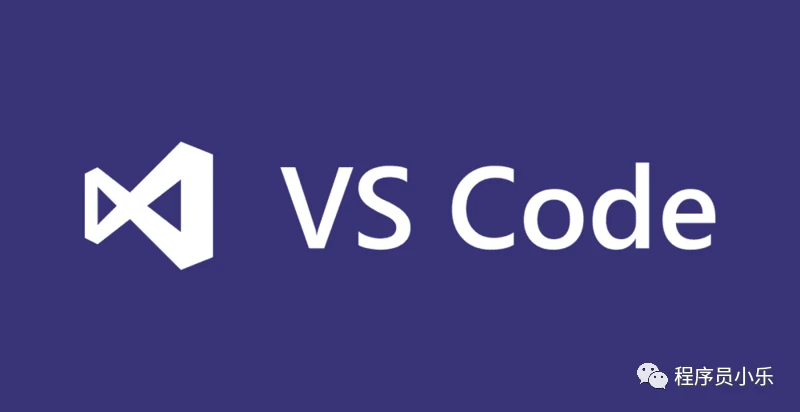
今天,我将分享我最喜欢的代码编辑器设置,用于我的 Web 开发。我将从代码编辑器的外观开始。毕竟外观颜值很重要。
🎨 主题
我最常用的 VS Code 主题是Snazzy Operator,目前正在使用。
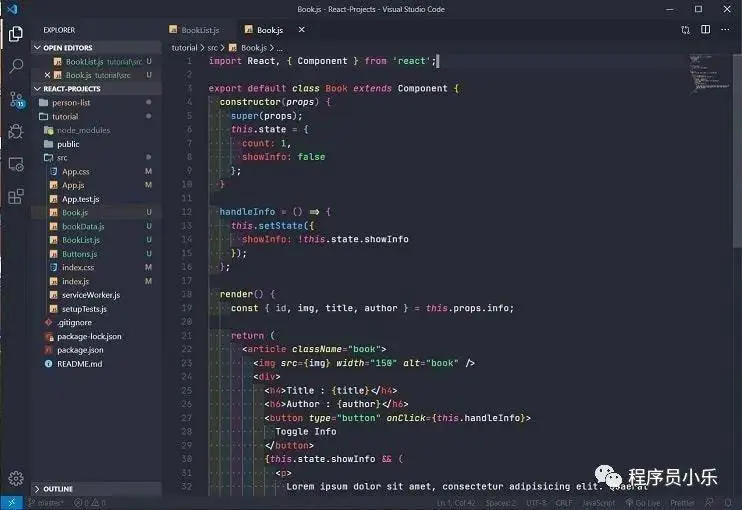
此主题基于 hyper-snazzy 并针对与 Operator Mono 字体一起使用进行了优化。我喜欢 😍 这个主题。
⭐ 我之前使用过的其他一些主题:
Oceanic Next - 我使用了 Oceanic Next (dimmed bg)
emedy - 我使用了 Remedy Dark (straight)
✒ 字体
对我的代码编辑器来说,另一个重要的事情是,我用于代码编辑器的字体是 JetBrains Mono。这是带有连字支持的免费字体。
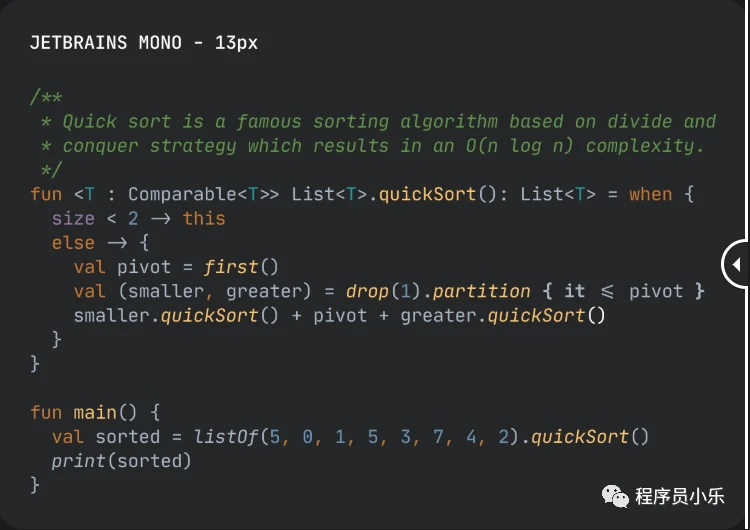
连字是一种新的字体格式,支持符号装饰,而不是= >、< =。
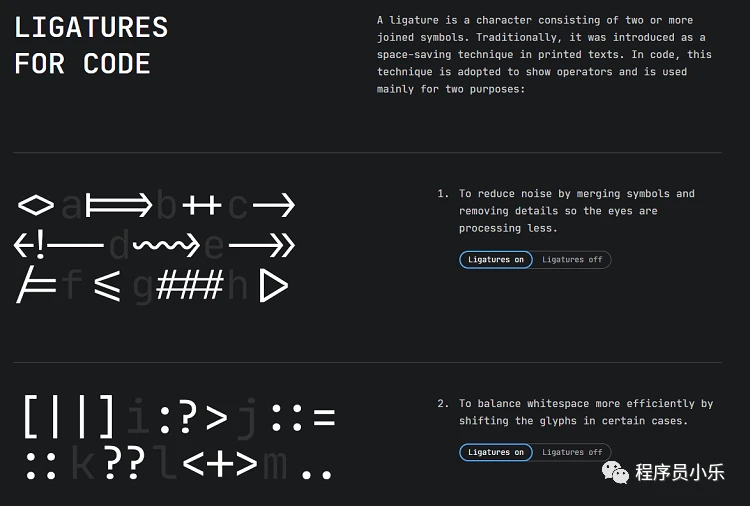
在使用 JetBrains Mono 之前,我使用了Operator Mono。这也是一个不错的字体。
⭐ 我以前使用过的其他一些字体:
Operator Mono - 支持连字。
Fira Code - 免费并支持连字。
Dank Mono - 付费并支持连字。
🌟🌟🌟 您要使用我的设置,使用我的 VS Code 字体吗?在 VS Code 中,按 Ctrl + P,输入 settings.json 并打开该文件。现在,用我的给定值替换下面的属性值。
{
"workbench.colorTheme": "Snazzy Operator",
"editor.fontFamily": "'JetBrains Mono', Consolas, 'Courier New', monospace",
"editor.fontLigatures": true,
"editor.fontSize": 14,
"editor.lineHeight": 22,
"editor.letterSpacing": 0.5,
"editor.fontWeight": "400",
"editor.cursorStyle": "line",
"editor.cursorWidth": 5,
"editor.cursorBlinking": "solid"
}
📁 图
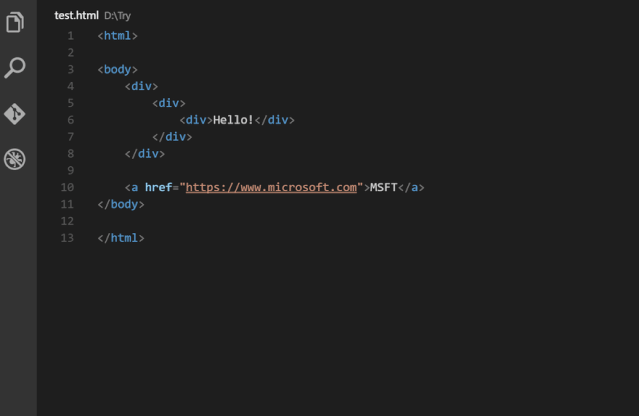
标
文件图标增强了 VS Code 的外观,主要是它可以帮助我们通过给定的图标区分不同的文件和文件夹。对于我的 VS Code,我使用两个文件图标:
Material Icon Theme - VS Code 最受欢迎的图标主题之一。
Material Theme Icons - 目前正在使用。
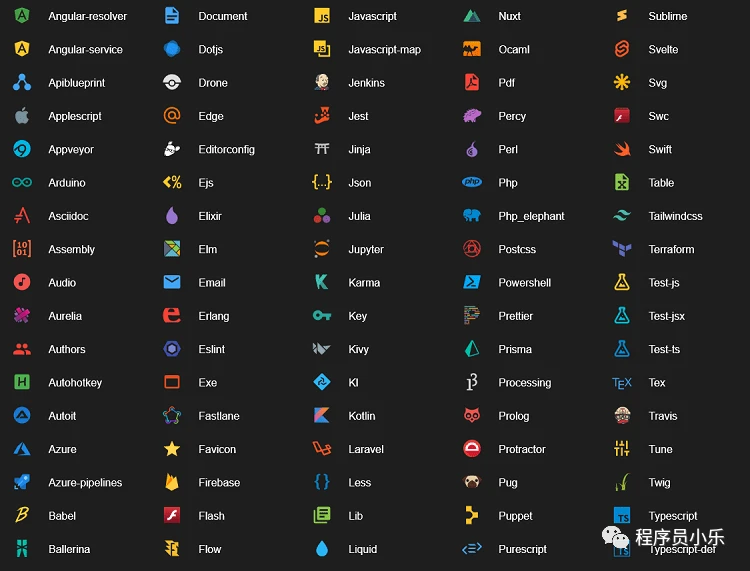
我使用的扩展
🟠 Auto Rename Tag
自动重命名配对的 HTML / XML 标签,也可以在 JSX 中使用。
在 settings.json 文件中的 auto-rename-tag.activationOnLanguage 中添加一项以设置扩展名将被激活的语言。默认情况下,它是[“ *”],将为所有语言激活。
"auto-rename-tag.activationOnLanguage": ["html", "xml", "php", "javascript"]
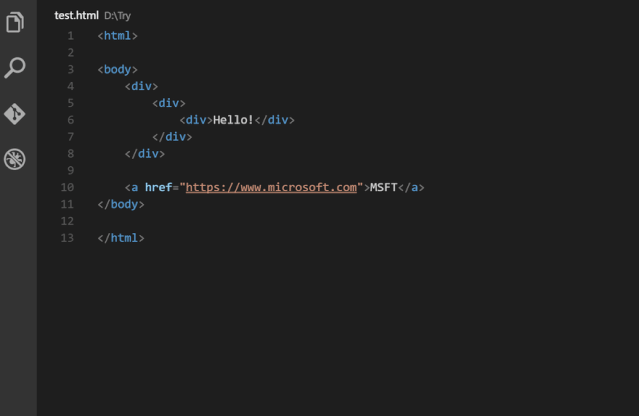
🟠 Bracket Pair Colorizer 2
此扩展名允许用颜色标识匹配的括号,用户可以定义要匹配的符号,以及要使用的颜色。

🟠 Color Highlight
此扩展程序设置在文档中找到的 css / web 颜色的样式。
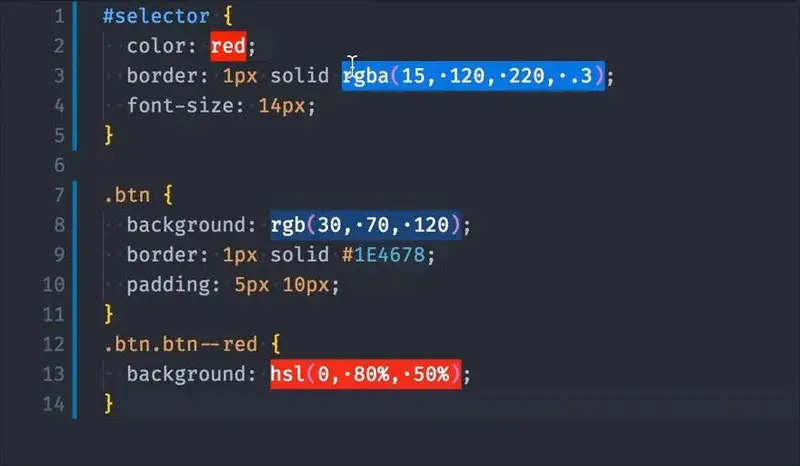
🟠 CSS Peek
Peek:内联加载 css 文件并在那里进行快速编辑。(Ctrl + Shift + F12)
Go to:直接跳转到 CSS 文件或在新的编辑器(F12)中打开
Hover:在符号上悬停显示定义(Ctrl + hover)

🟠 DotENV
在 .env 文件中高亮显示键值对。
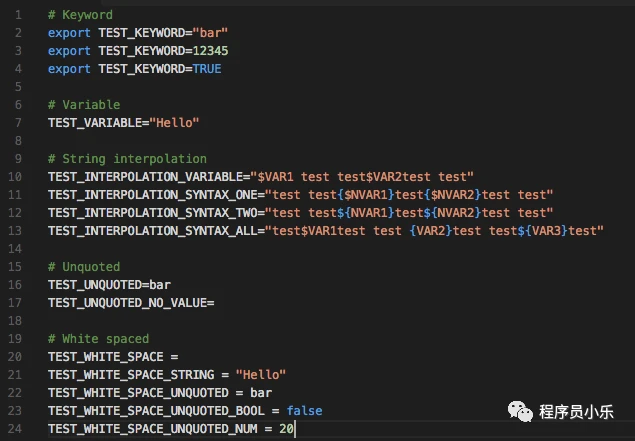
🟠 ES7 React/Redux/GraphQL/React-Native snippets
该扩展为您提供 ES7 中的 JavaScript 和 React / Redux 片段,以及 VS Code 的 Babel 插件功能。
🟠 Highlight Matching Tag
突出显示匹配的开始或结束标签。

我使用的扩展的样式:
"highlight-matching-tag.styles": {
"opening": {
"left": {
"custom": {
"borderWidth": "0 0 0 1.5px",
"borderStyle": "solid",
"borderColor": "yellow",
"borderRadius": "5px",
"overviewRulerColor": "white"
}
},
"right": {
"custom": {
"borderWidth": "0 1.5px 0 0",
"borderStyle": "solid",
"borderColor": "yellow",
"borderRadius": "5px",
"overviewRulerColor": "white"
}
}
}
}
🟠 Image preview
悬停时显示图像预览。
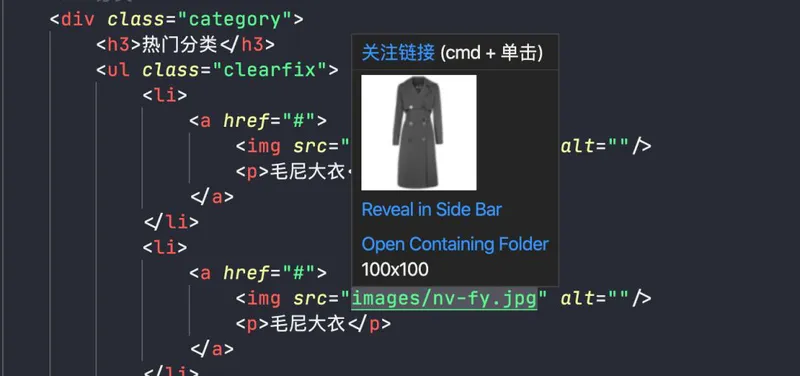
🟠 Indent Rainbow
此扩展使文本前面的缩进着色,在每个步骤上交替使用四种不同的颜色。
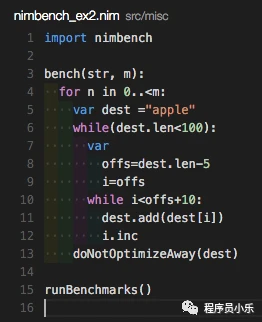
🟠 REST Client
REST Client 允许您发送 HTTP 请求并直接在 Visual Studio Code 中查看响应。
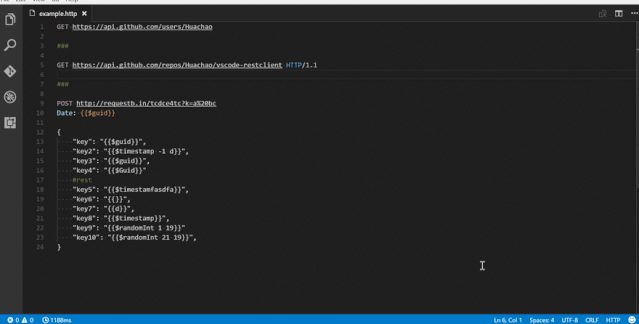
🟠 Settings Sync
使用 GitHub Gist 在多台机器上同步设置,代码片段,主题,文件图标,启动,键绑定,工作区和扩展。具体操作可以看我的这篇文章《小技巧|同步你的 VSCode 设置及扩展插件,换机不用愁!》
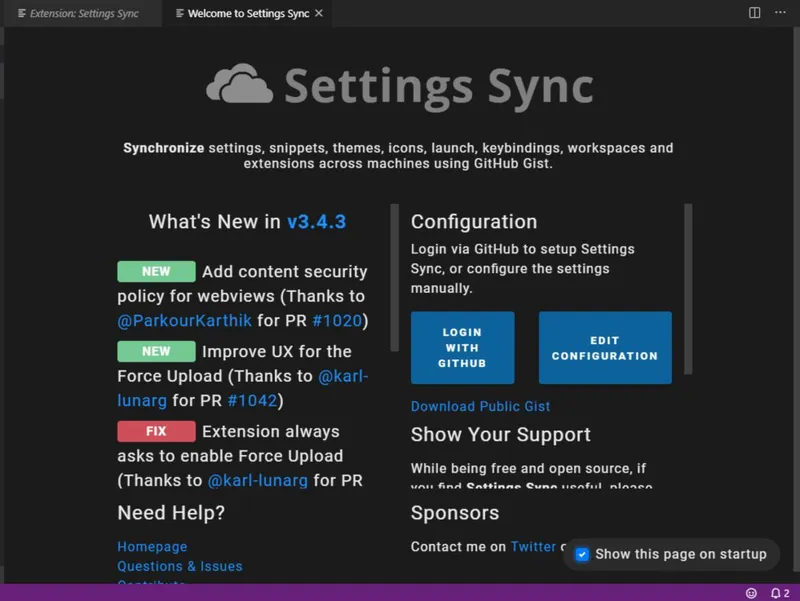
🟠 TODO Highlight
在代码中突出显示 TODO,FIXME 和其他注释。
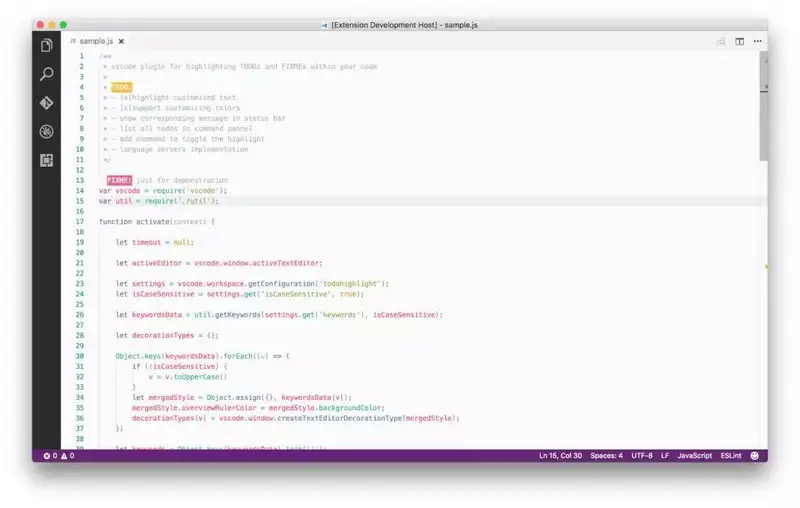
🟠 Version Lens
显示 package.json 文件中每个软件包的最新版本。

📃 Terminal 设置
我的操作系统是 Windows,我通过命令行使用 Git,所以我有一个 Git terminal,我用这个终端作为我的集成 terminal。我的 terminal 设置如下:
"terminal.integrated.shell.windows": "C:\\Program Files\\Git\\bin\\bash.exe",
"terminal.integrated.fontFamily": "FuraMono Nerd Font",
"terminal.integrated.fontSize": 12,
"terminal.integrated.rightClickCopyPaste": true
✔ 有用的 VS Code 快捷键
我在日常生活中使用了一些重要的键盘快捷键,这些快捷方式使 Visual Studio Code 提高了我的工作效率。
Ctrl + P :转到文件,您可以在 Visual Studio Code 中移动到打开的文件/文件夹的任何文件。
Ctrl + ` :在 VS Code 中打开 terminal
Alt + Down:下移一行
Alt + Up:上移一行
Ctrl + D:将选定的字符移动到下一个匹配字符串上
Ctrl + Space:触发建议
Shift + Alt + Down:向下复制行
Shift + Alt + Up:向上复制行
Ctrl + Shift + T:重新打开最新关闭的窗口
欢迎在留言区留下你的观点,一起讨论提高。如果今天的文章让你有新的启发,学习能力的提升上有新的认识,欢迎转发分享给更多人。
猜你还想看
阿里、腾讯、百度、华为、京东最新面试题汇集
你这API设计的真”辣鸡“,简直没法看!
为什么超级计算机都不用Windows或MacOS系统?
聊一聊开发中那些常用的MySQL优化!看完你就知道了!
关注订阅号「程序员小乐」,收看更多精彩内容
嘿,你在看吗?

版权声明:本文内容由互联网用户自发贡献,该文观点仅代表作者本人。本站仅提供信息存储空间服务,不拥有所有权,不承担相关法律责任。如发现本站有涉嫌侵权/违法违规的内容, 请发送邮件至 举报,一经查实,本站将立刻删除。
如需转载请保留出处:https://daima100.com/webstorm-ji-huo/6641.html