pycharm的安装和注意事项
pycharm的安装和注意事项
简介:
PyCharm是由JetBrains打造的一款Python IDE,VS2010的重构插件Resharper就是出自JetBrains之手。
同时支持Google App Engine,PyCharm支持IronPython。这些功能在先进代码分析程序的支持下,使 PyCharm 成为 Python 专业开发人员和刚起步人员使用的有力工具。
上面介绍了pycharm,下面直接进入主题,一起来安装吧。
1、首先去Pycharm官网,或者直接输入网址:http://www.jetbrains.com/pycharm/download/#section=windows,下载PyCharm安装包,根据自己电脑的操作系统进行选择,对于windows系统选择下图的框框所包含的安装包。2、选择Windows系统的专业版,将其下载到本地,如下图所示:


3、双击下载的安装包,进行安装,然后会弹出界面:
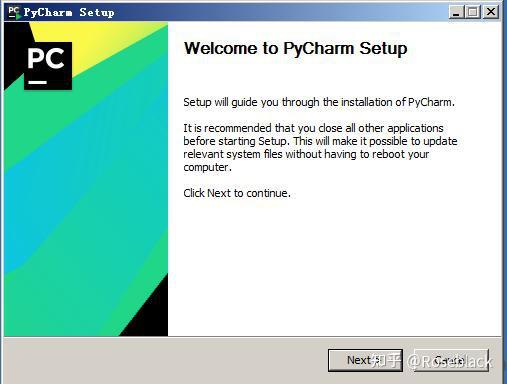
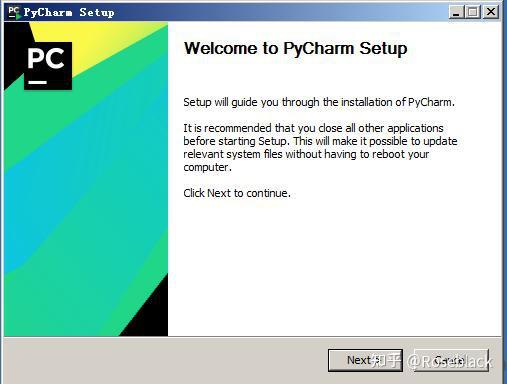
4、选择安装目录,Pycharm需要的内存较多,建议将其安装在D盘或者E盘,不建议放在系统盘C盘:
5、点击Next,进入下图的界面:
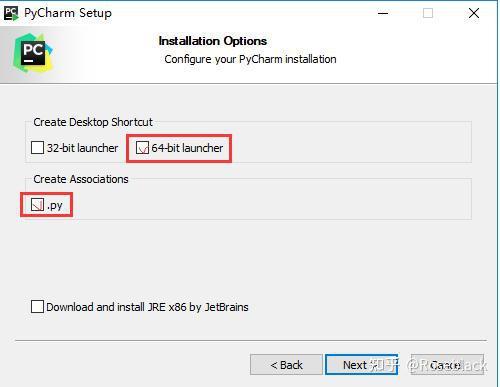
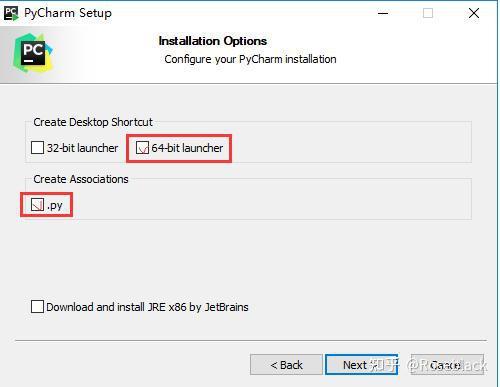
Create Desktop Shortcut创建桌面快捷方式,一个32位,一个64位,小编的电脑是64位系统,所以选择64位。勾选Create Associations是否关联文件,选择以后打开.py文件就会用PyCharm打开。6、点击Next,进入下图:
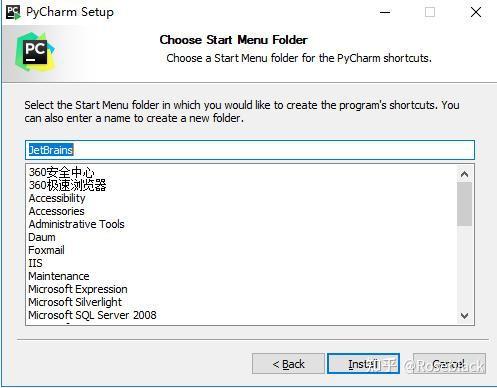
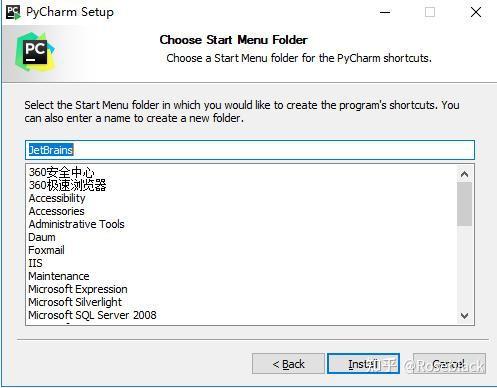
默认安装即可,直接点击Install。7、耐心的等待两分钟左右,如下图:
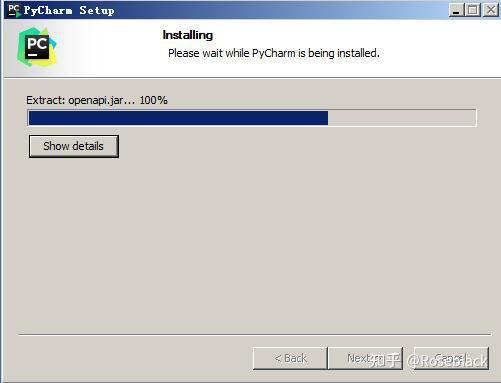
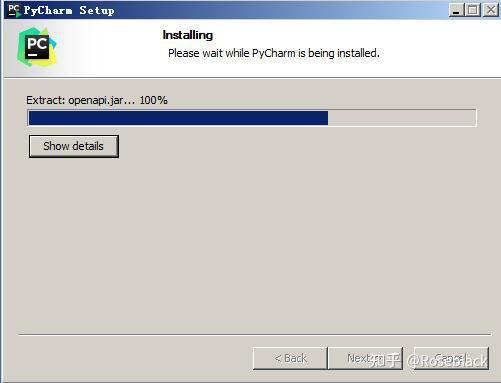
8、之后就会得到下面的安装完成的界面:9、点击Finish,Pycharm安装完成。接下来对Pycharm进行配置,双击运行桌面上的Pycharm图标,进入下图界面:
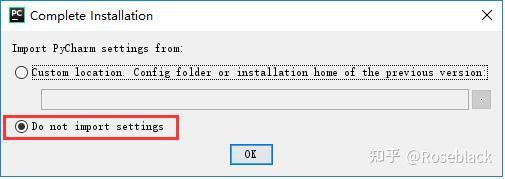
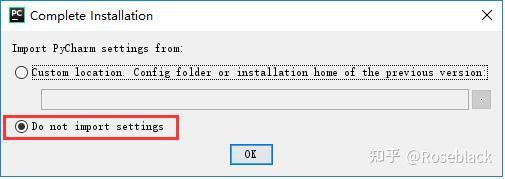
选择Do not import settings,之后选择OK,进入下一步。10、选择Accept,进入下一步:
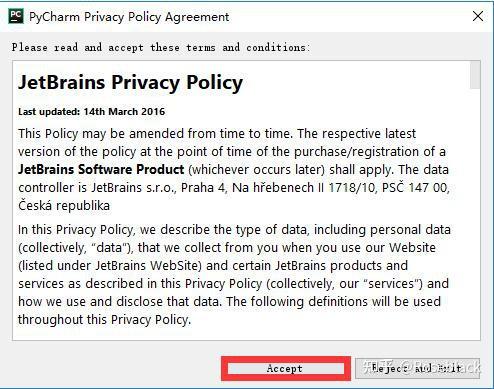
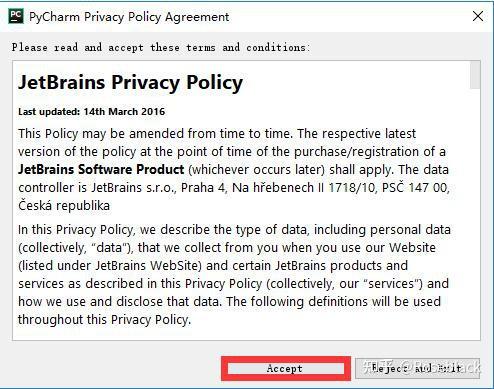
11、进入激活界面,选择第二个License server,如下图所示:
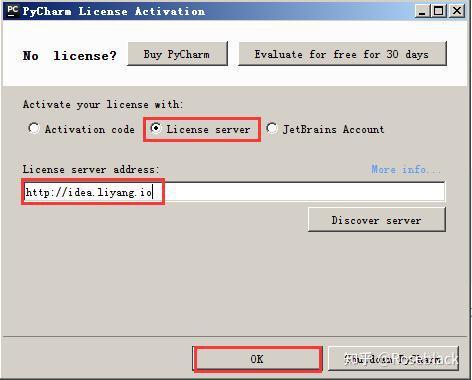
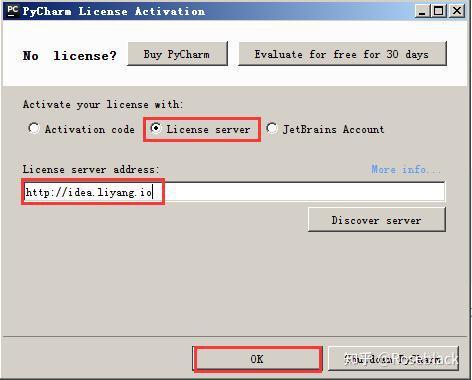
之后在License server address中随意输入下面两个注册码中的任意一个即可,Pycharm新注册码1:http://idea.liyang.io或pycharm 新注册码2:http://xidea.online,之后点击OK,便可以激活Pycharm了。12、Pycharm激活后图文上传不了~~~抱歉
13、激活之后会自动跳转到下图界面,选择IDE主题与编辑区主题:
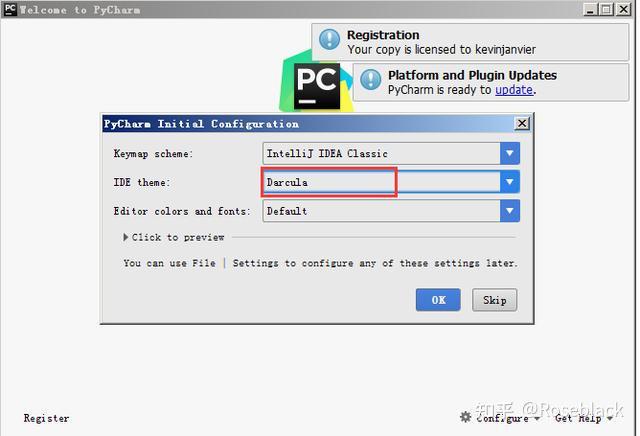
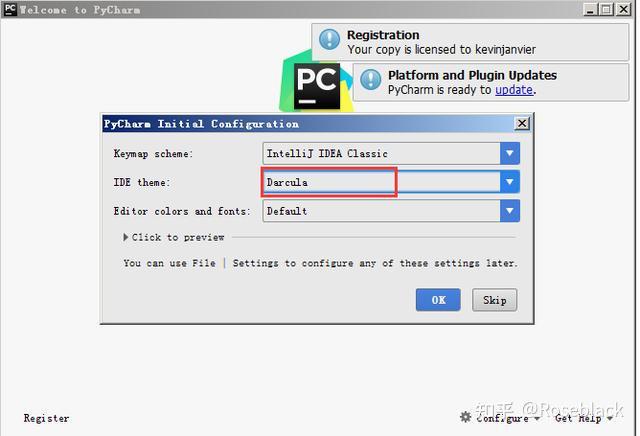
建议选择Darcula主题,该主题更有利于保护眼睛,而且看上去也非常不错~~~14、选择OK之后进入下图界面:
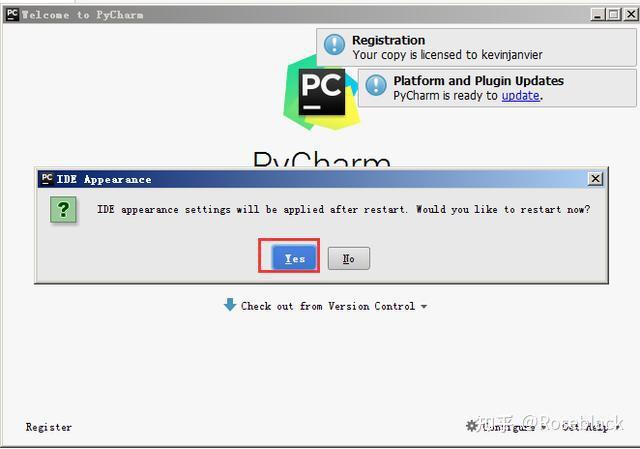
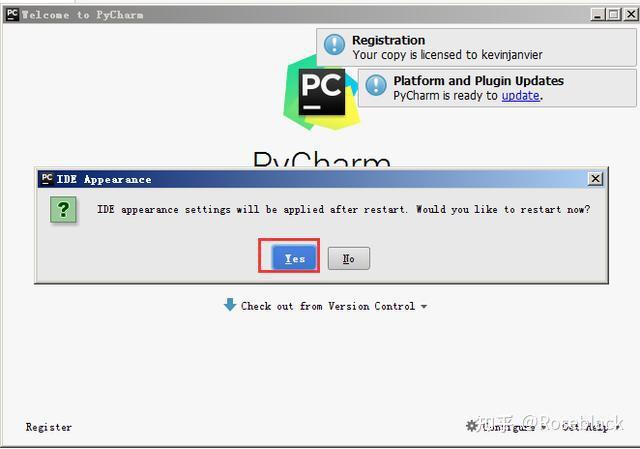
选择Yes即可,更换IDE主题。15、之后进入下图界面:
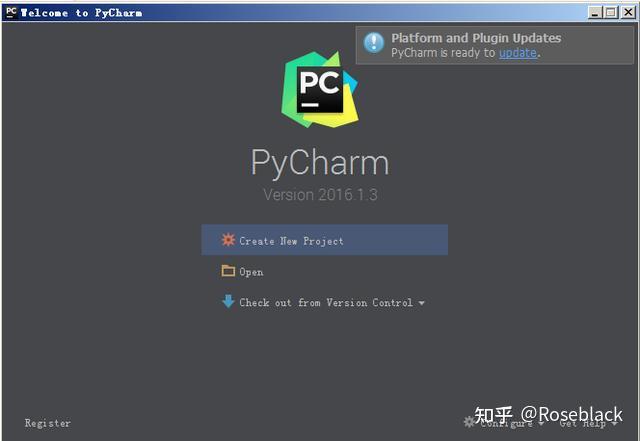
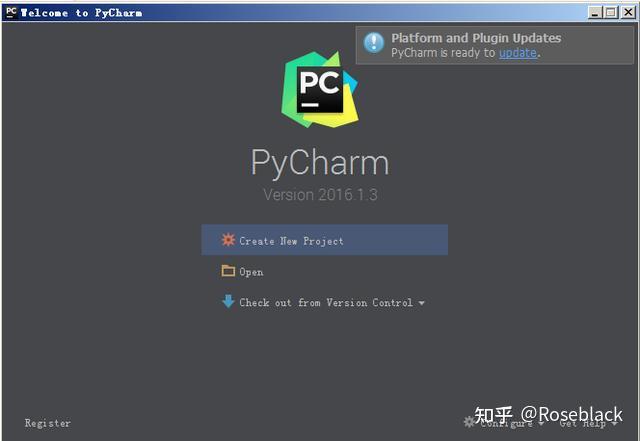
16、点击Create New Project,进入如下图的界面:
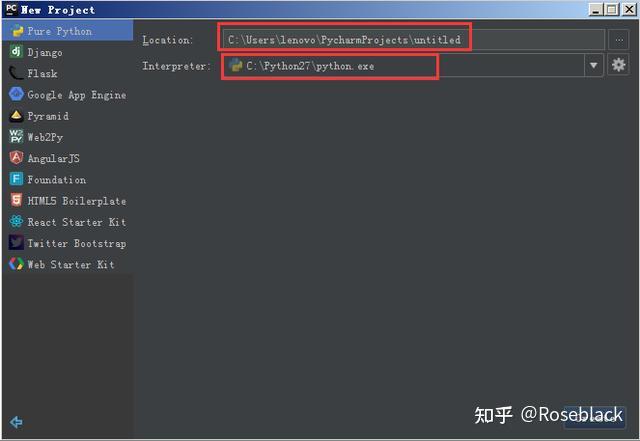
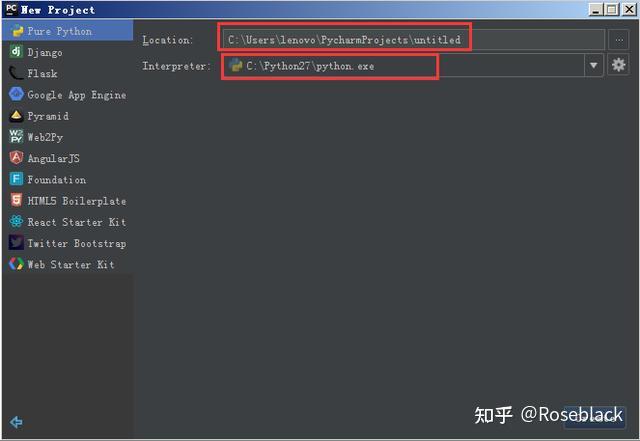
自定义项目存储路径,IDE默认会关联Python解释器。选择好存储路径后,点击create。17、IDE提供的提示,直接close即可,不用理会。
18、进入的界面如下图所示,鼠标右击图中箭头指向的地方,然后选择New,最后选择python file,在弹出的框中填写文件名(任意填写),本例填写:helloworld。
19、之后得到下图,然后点击OK即可:
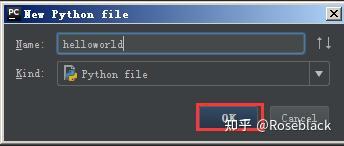
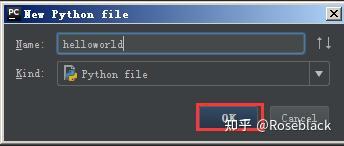
20、文件创建成功后便进入如下的界面,便可以编写自己的程序了。
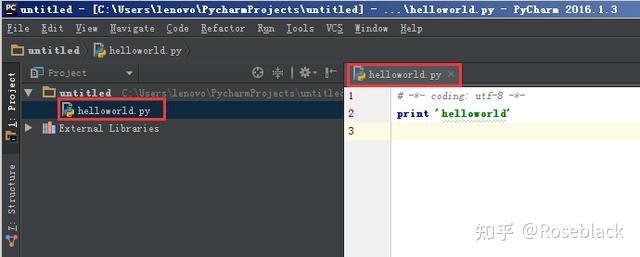
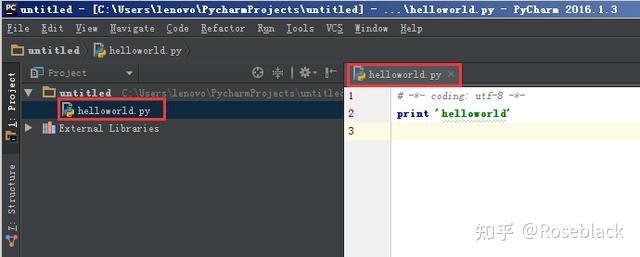
这个界面是Pycharm默认的界面,大家完全可以自己去setting中设置自己喜欢的背景和字体大小、格式等等。
在这里我就不一一赘述了,起码到这里我相信大家已经实现了Pycharm的安装了。21、Pycharm中的部分快捷键1、Ctrl + Enter:在下方新建行但不移动光标;2、Shift + Enter:在下方新建行并移到新行行首;3、Ctrl + /:注释(取消注释)选择的行;4、Ctrl+d:对光标所在行的代码进行复制。
上传时有部分图文上传不了,非常抱歉~

版权声明:本文内容由互联网用户自发贡献,该文观点仅代表作者本人。本站仅提供信息存储空间服务,不拥有所有权,不承担相关法律责任。如发现本站有涉嫌侵权/违法违规的内容, 请发送邮件至 举报,一经查实,本站将立刻删除。
如需转载请保留出处:https://daima100.com/pycharm-ji-huo/3138.html