安装pycharm,有详细过程嘛,不想只使用一个月,也不想花钱?
如何解决,希望知乎的朋友帮着解决,麻烦大家了
这个问题真的足够小白,应该是个编程新手吧。这个阶段你接触的大部分软件(甚至说所有软件)都有官方免费版。一般叫community版本,是提供给个人用户免费使用的,没有时长限制。
而不免费的版本(专业版)是提供给互联网公司使用的,公司会替你出钱,并由IT部门帮你安装好。所以现在网络上你搜的到的安装教程都会是社区版,也就是免费版。
打开百度搜索“pycharm安装教程”,排名靠前的都是不错的。你可以同时打开两三个教程对比内容,以防某一篇教程里有说的不清晰的地方。
已经是编程人了,要学会自己通过百度解决问题了(doge)
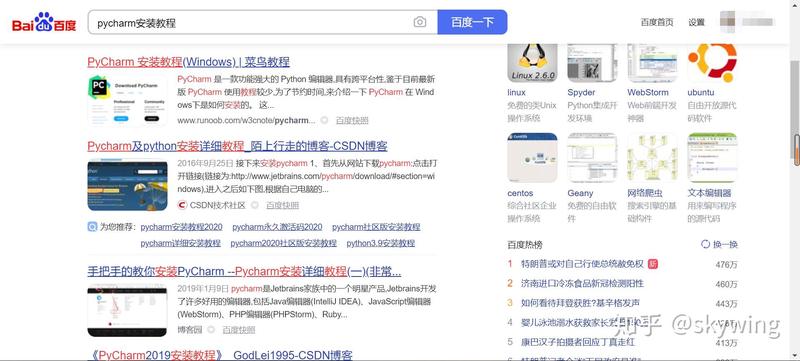
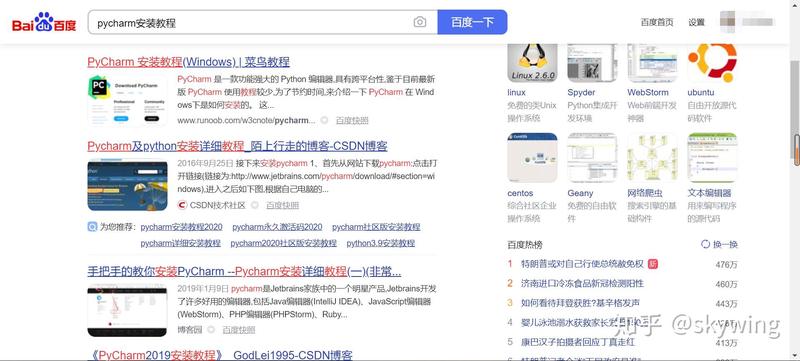
不想花钱, 个人使用,可以下载社区版的阿,下载链接
PyCharm for Windows :https://www.jetbrains.com/pycharm/download/#section=windows
2. 如果你是学生或者老师,有教育邮箱后缀的邮箱的话,直接用这个邮箱申请
申请地址:https://www.jetbrains.com/student/
可以让你免费一定期限,可能会要求你提供证明。
3. 如果你是开源用户,有开源项目,可以申请一年有效期的激活码
申请链接:https://www.jetbrains.com/shop/eform/opensource
安装
安装没有什么花头的, 一路下一步就ok了配置
配置才是关键
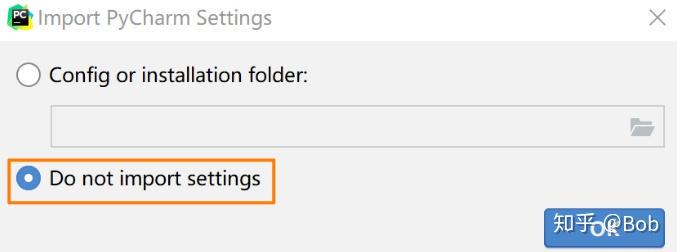
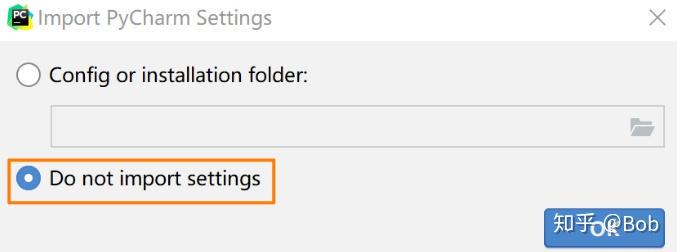
选择Do not import settings,之后选择OK,进入下一步。
选择主题
点击Next:Featured plugins就ok了。
python学习资料如下,内容十分全面,十分适合初学者。python入门学习资料下载地址-CSDN社区
在安装pycharm之前,确保你的电脑配置好了python,没有下载安装的可以去看我的文章:python安装教程(Windows最新)_皮小孩的博客-CSDN博客
pycharm windows版本下载地址:Download PyCharm: Python IDE for Professional Developers by JetBrains
下载社区版本(日常学习使用够用了),专业版是收费的哦(功能更强大)
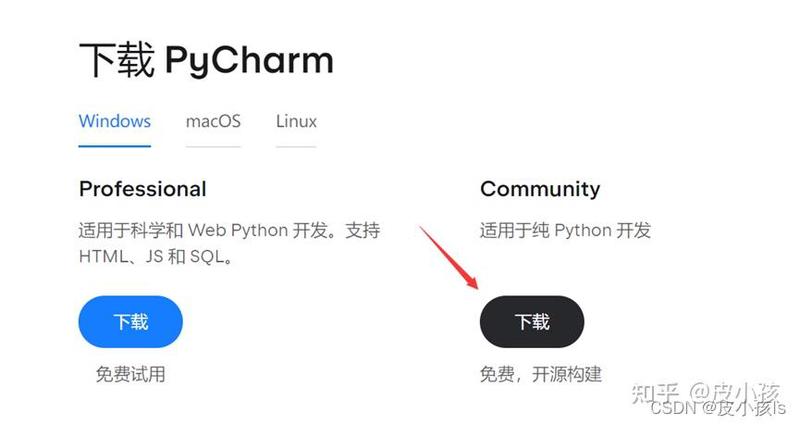
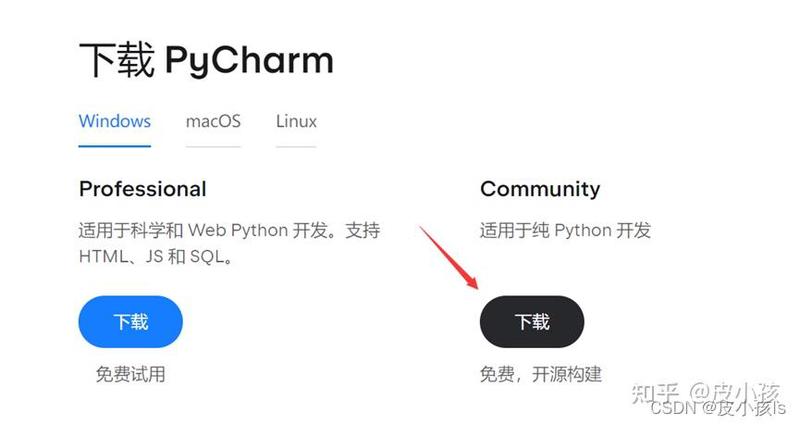
下载完后打开安装程序,点击next
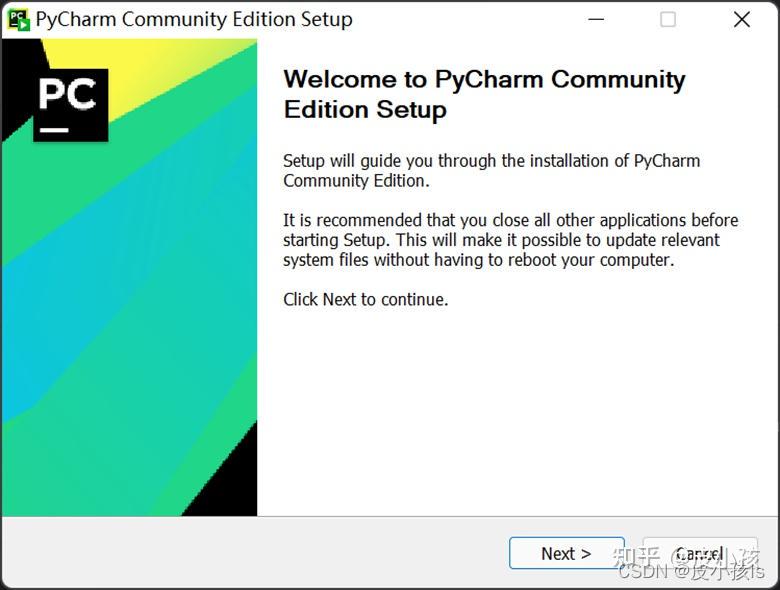
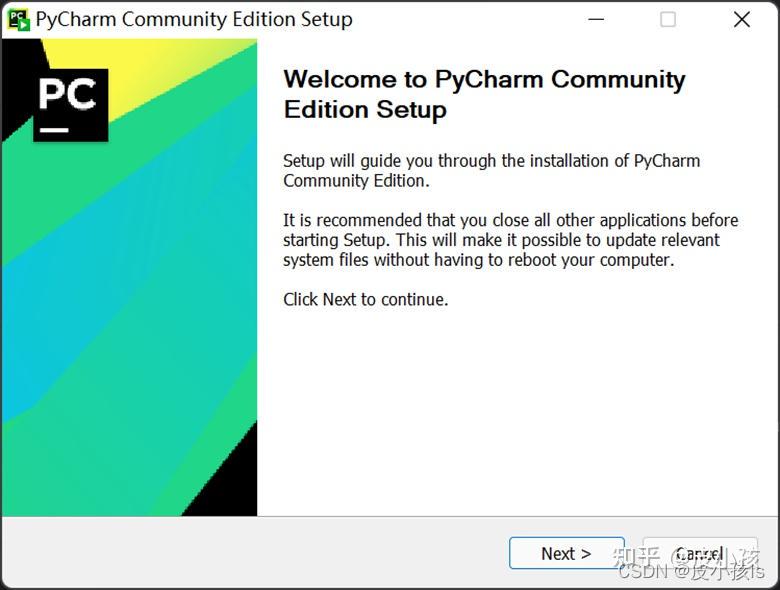
选择一个路径然后next
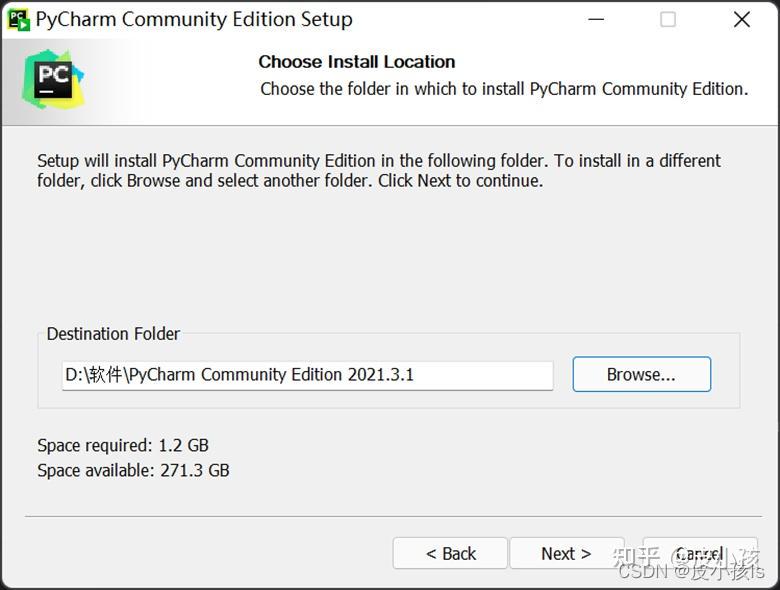
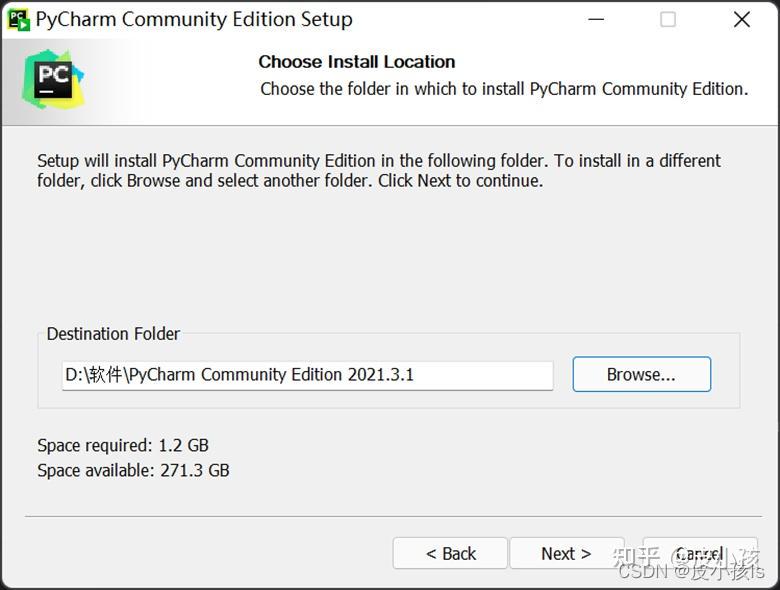
把这些选项都勾选上。
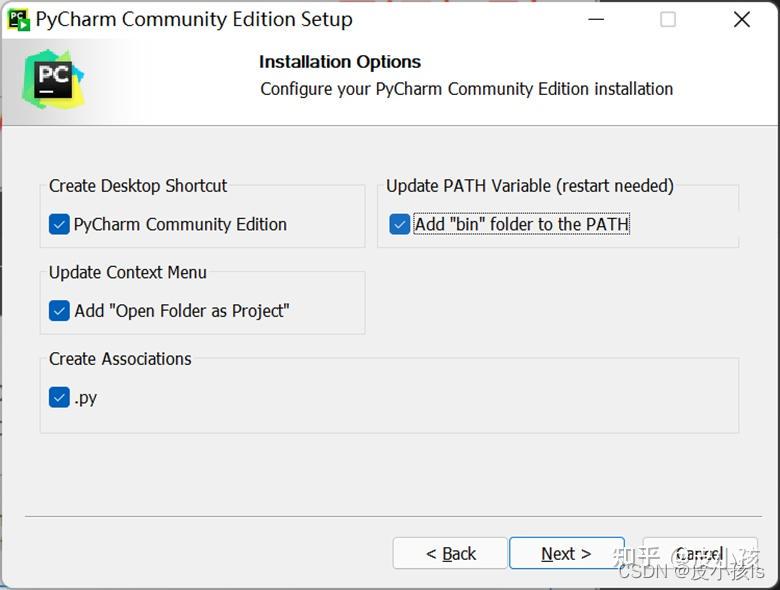
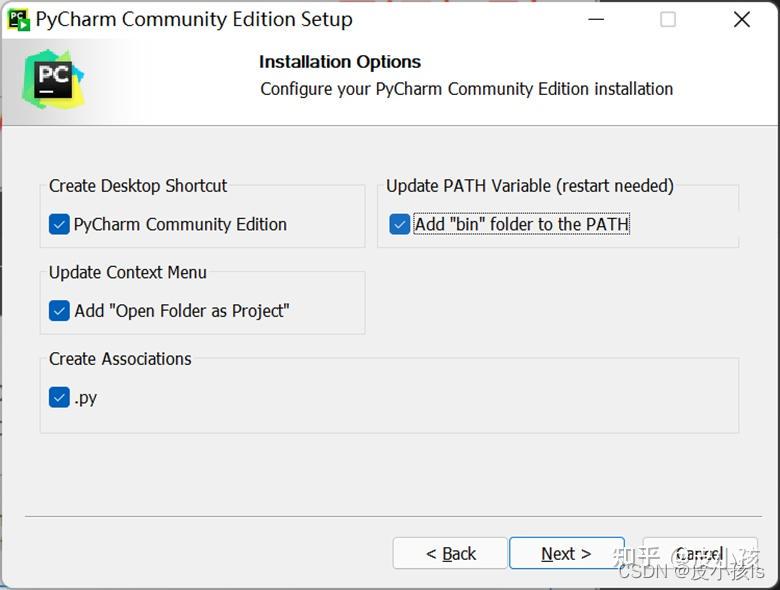
点击Install
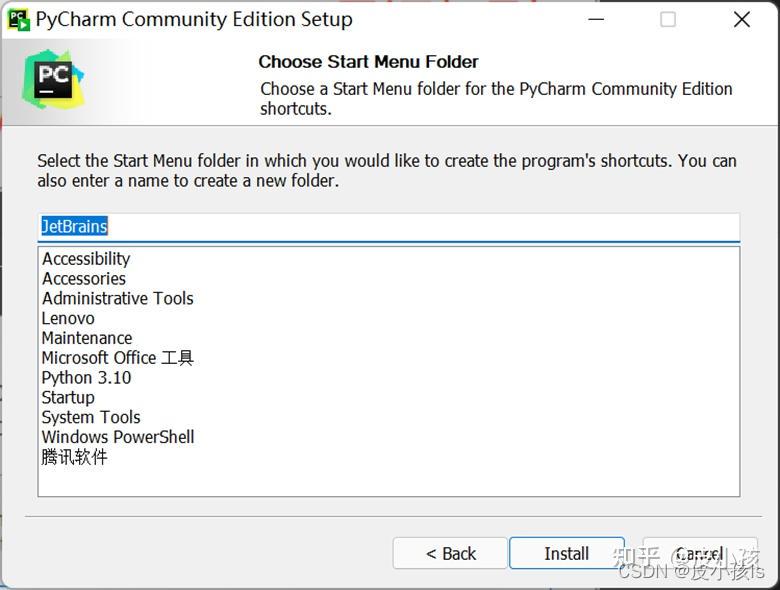
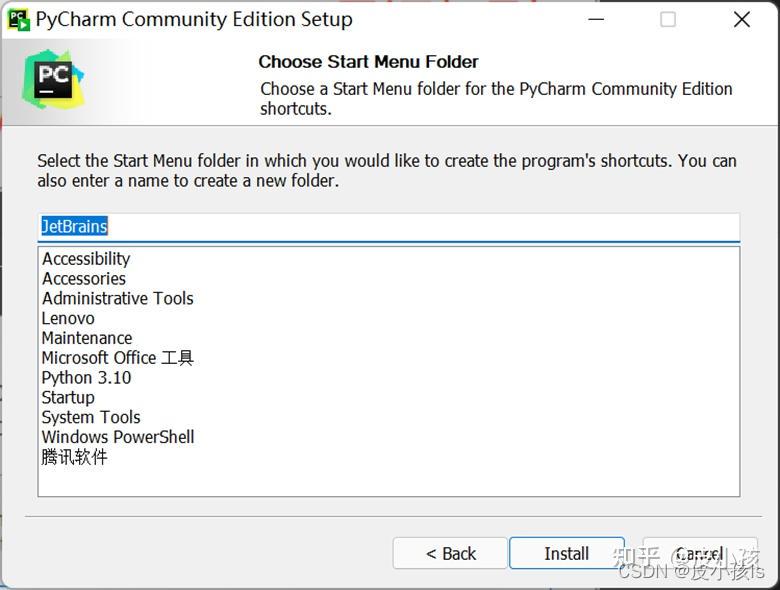
安装完后点击Finish
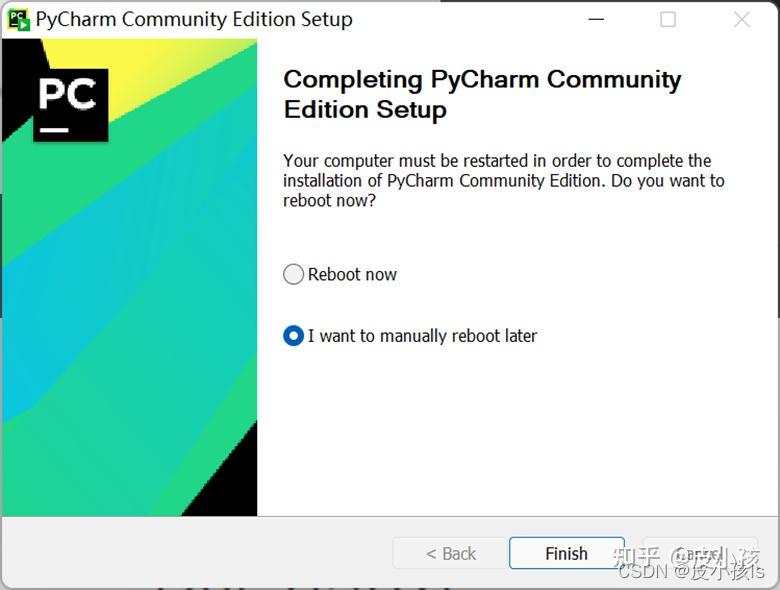
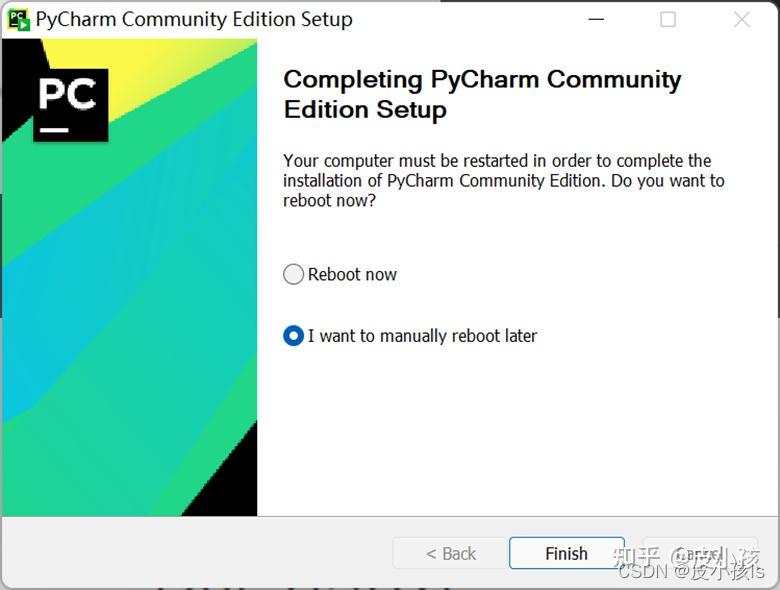
然后就可以开始使用了,双击桌面的pycharm快捷方式
接受,继续!
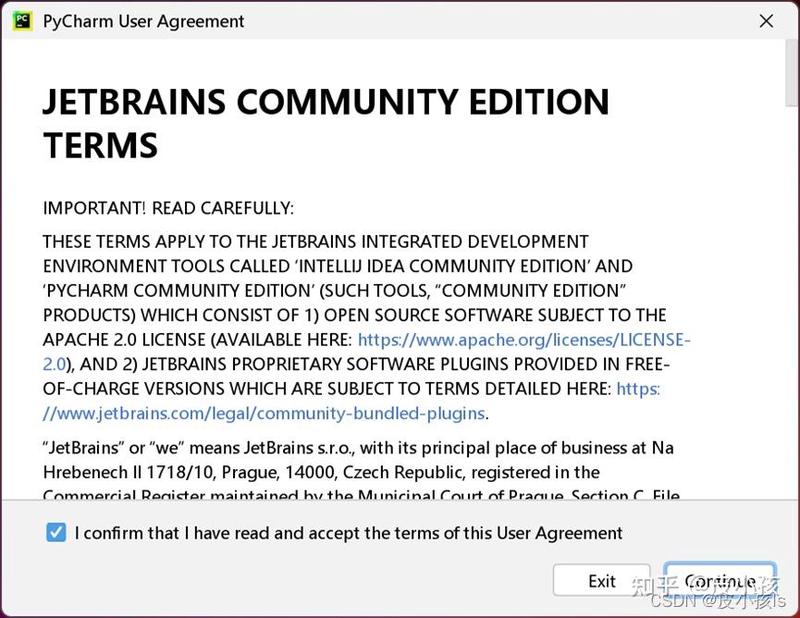
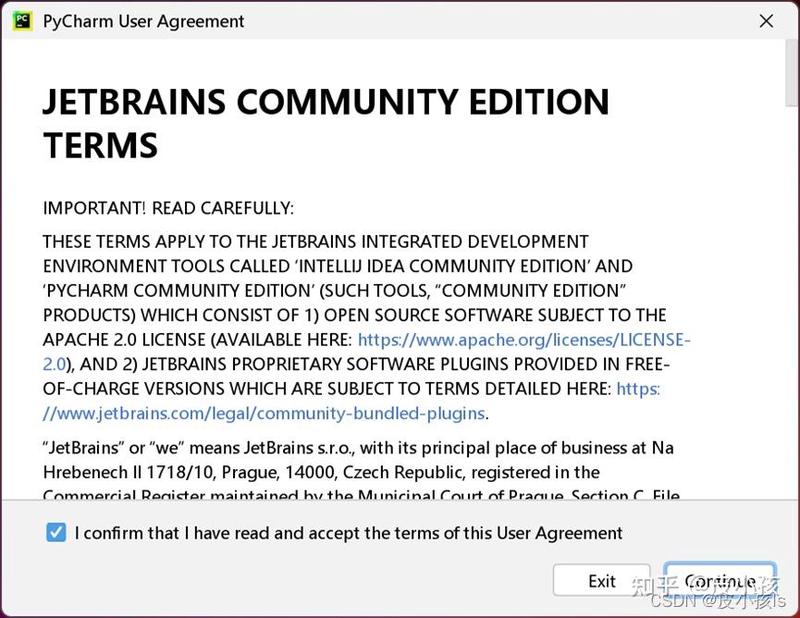
直接关闭或者Don’t Send.
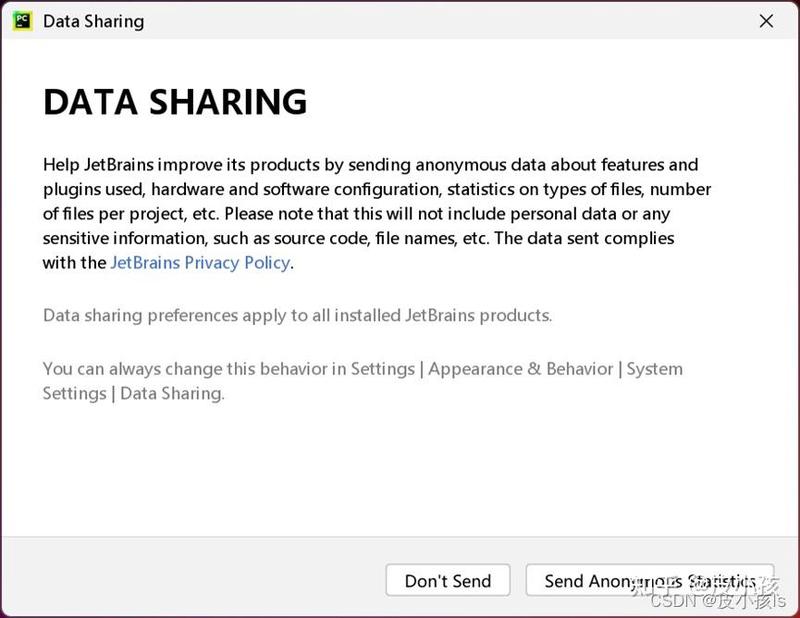
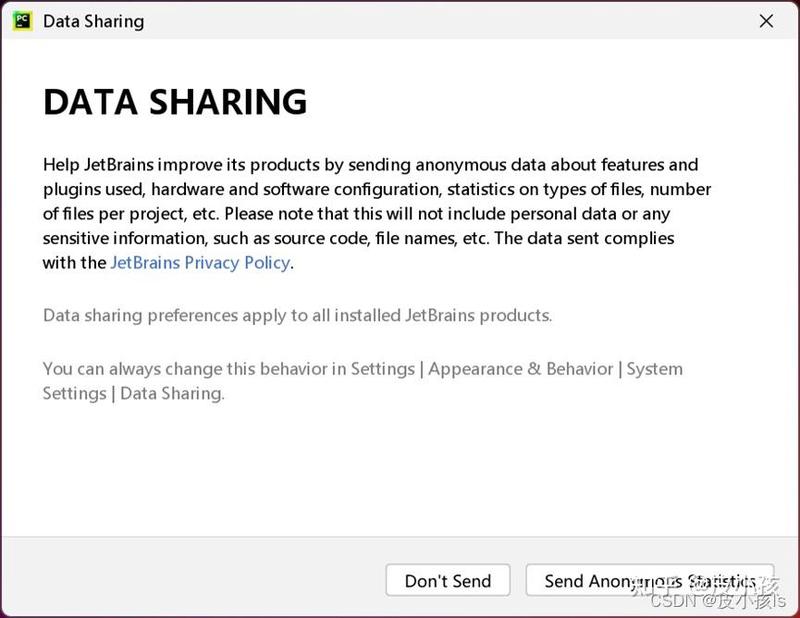
点击New Project(新建一个项目)
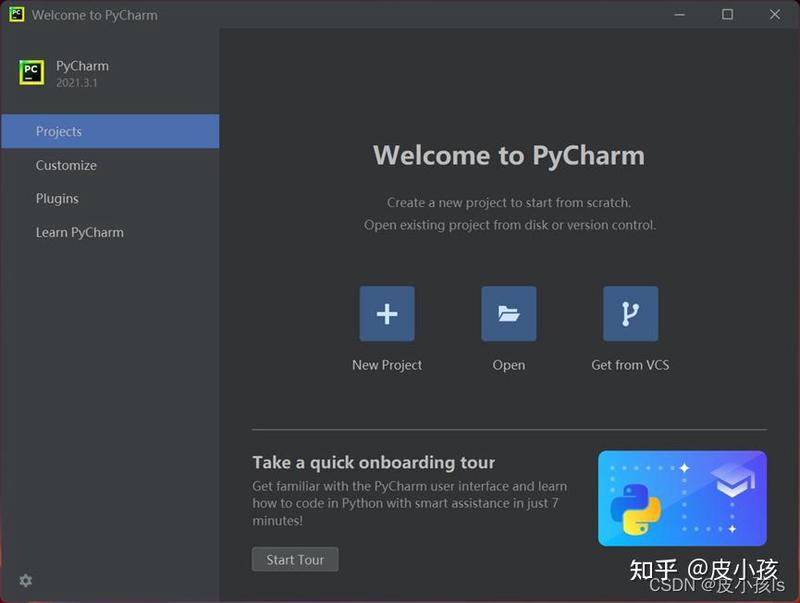
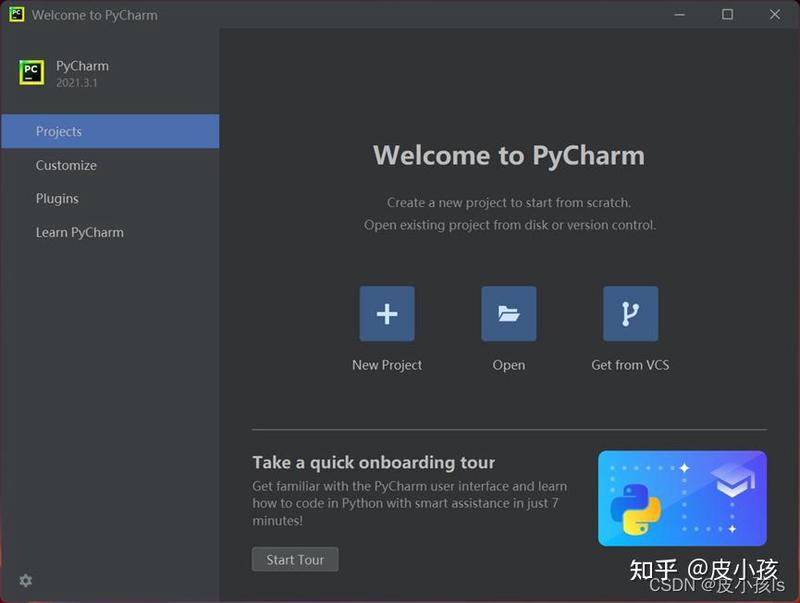
选择项目所在路径—>>>选择Previously configured interpreter(需要提前下载安装好python,我这里python版本是python3.10)—>>勾选Create a main.py—>>>最后点击Create.
python安装的教程可以去看我的文章:python安装教程(Windows最新)_皮小孩的博客-CSDN博客
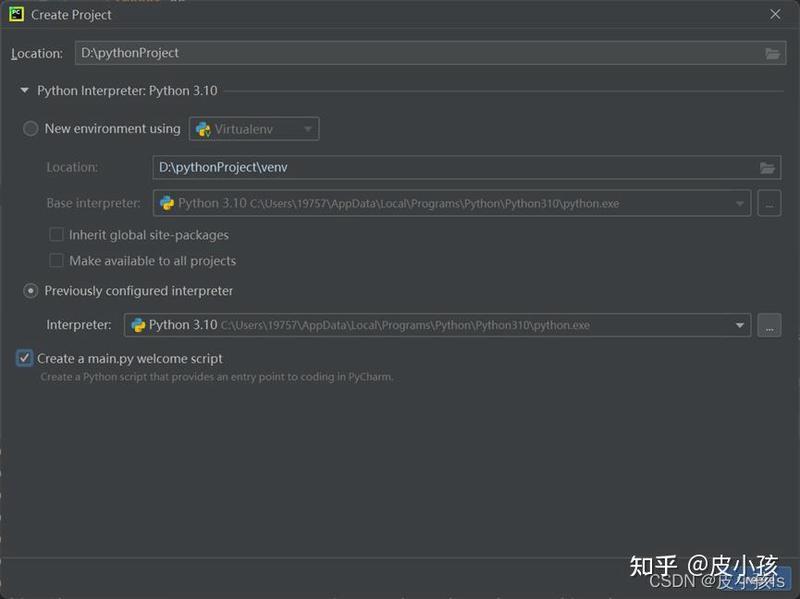
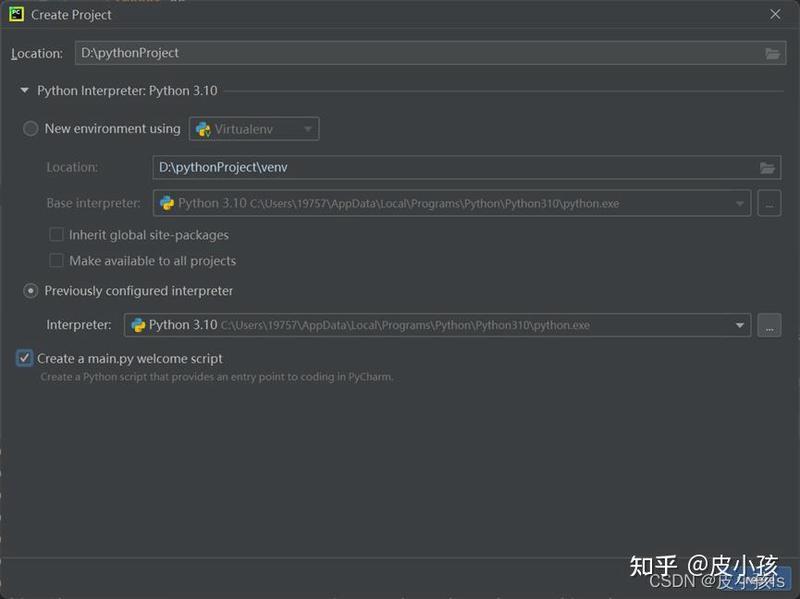
弹出这个直接关闭
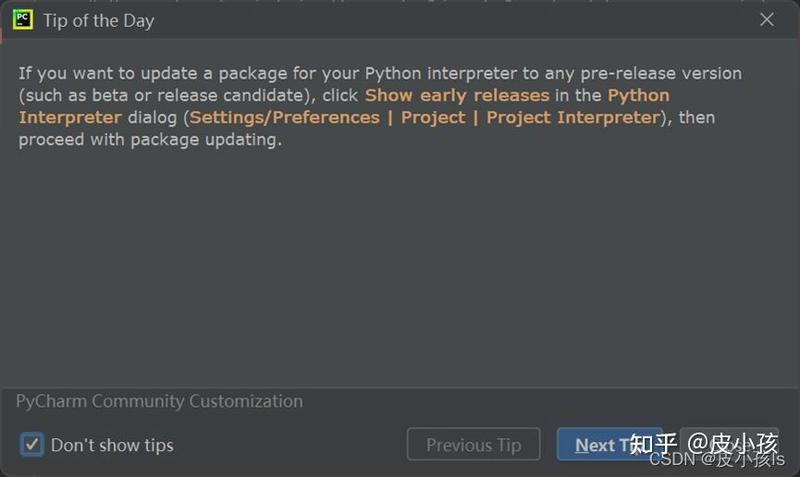
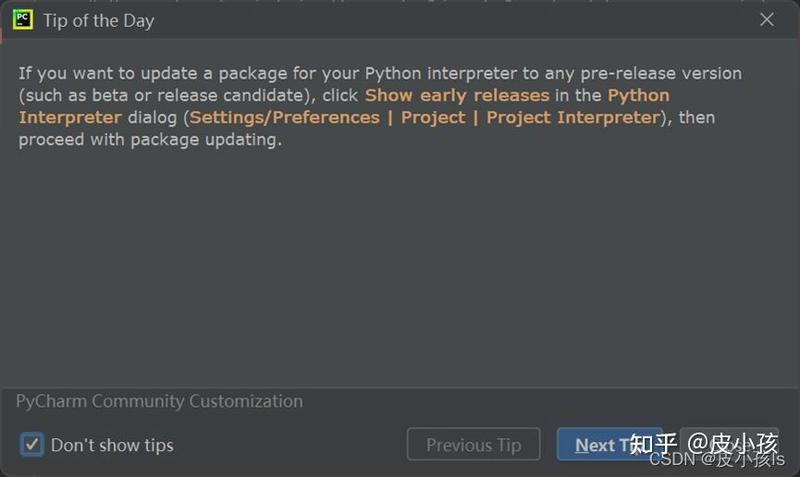
鼠标右击main.py,点击运行
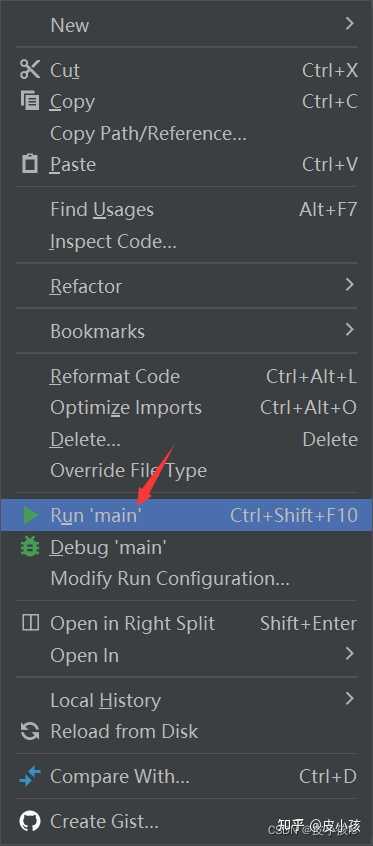
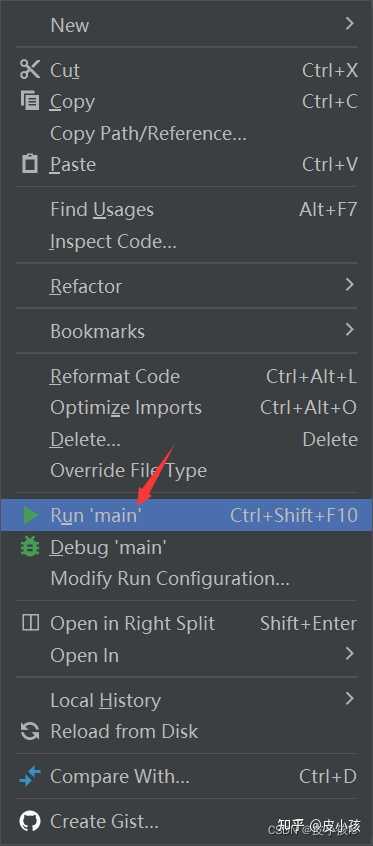
成功输出!说明配置好咯。
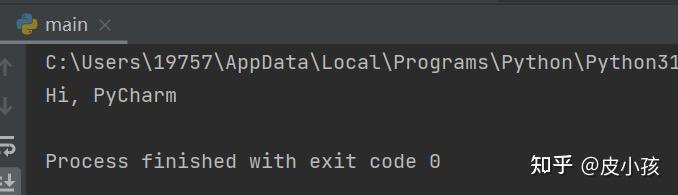
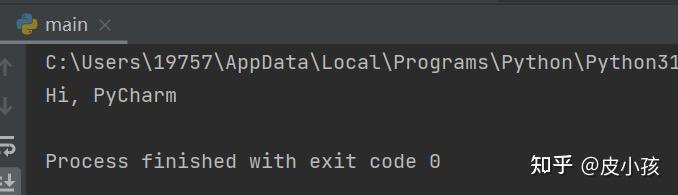
然后我们新建一个python file(右击你的项目文件夹)


命名一下
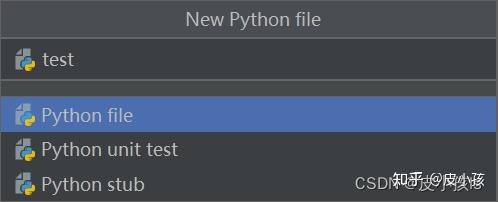
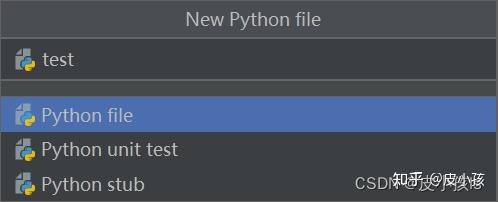
把下面代码复制粘贴过去,看看会出现什么吧。源码来自githubgithub
效果图:
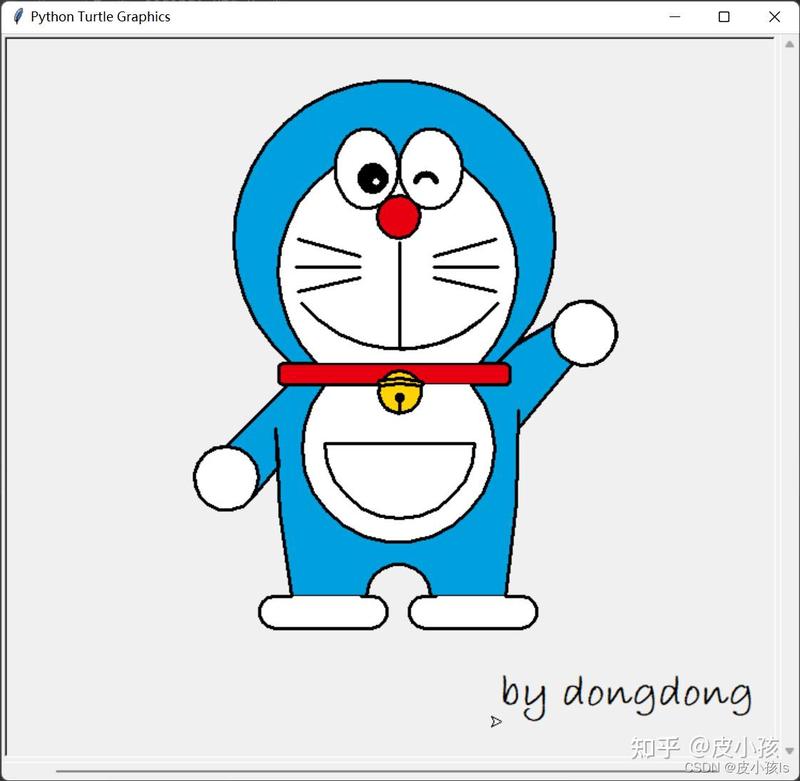
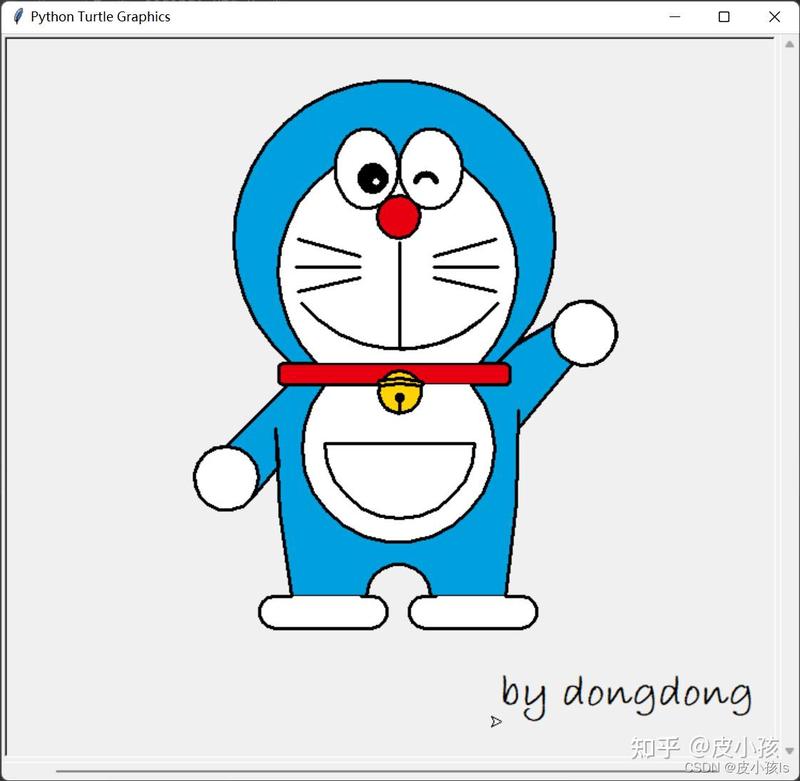
更多python代码可以去我的专栏看看:python实用代码_皮小孩的博客-CSDN博客python爬虫入门_皮小孩的博客-CSDN博客QQ机器人_皮小孩的博客-CSDN博客
最后教大家怎么安装第三方库。
点击pycharm下方的Termainal,输入pip install 第三方库的名称,比如pip install numpy,后面可以跟指定的版本,比如pip install numpy==1.21.0
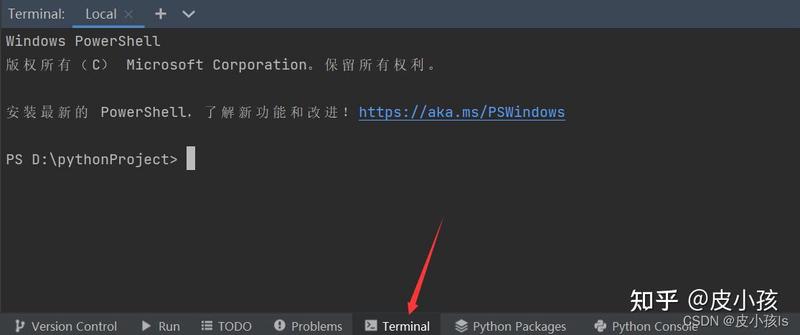
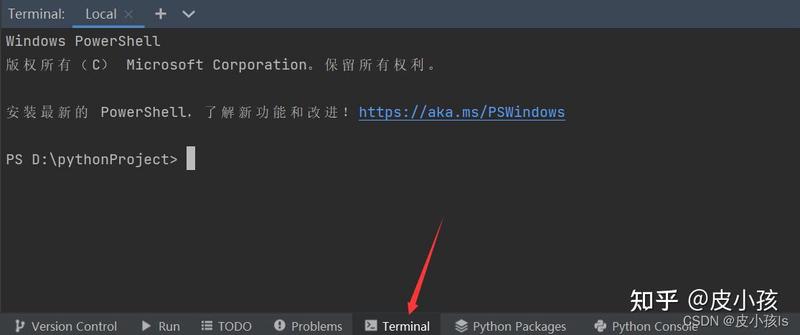
出现Successfully installed …就说明安装成功了,然后他还提醒我更新pip,这个不管。
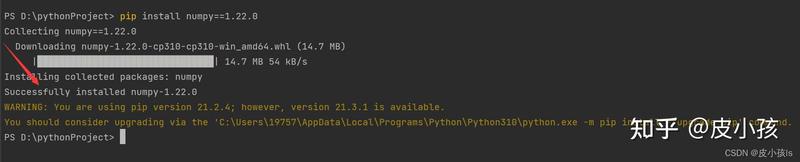
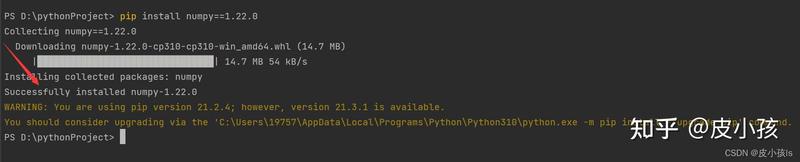
大家如果发现下载速度很慢,可以使用国内的镜像。
命令: pip install -i 国内镜像地址 numpy
国内常用源镜像地址:
清华:https://pypi.tuna.tsinghua.edu.cn/simple
阿里云:http://mirrors.aliyun.com/pypi/simple/
中国科技大学 https://pypi.mirrors.ustc.edu.cn/simple/
华中理工大学:http://pypi.hustunique.com/
山东理工大学:http://pypi.sdutlinux.org/
豆瓣:http://pypi.douban.com/simple/
例如:pip install -i https://mirrors.aliyun.com/pypi/simple/ numpy
当然安装第三方库的方法有很多种,上述描述的是我推荐的一种。
本文章讲述如何安装python解释器、pycharm开发环境以及破解pycharm实现永久使用
要把python搭建起来需要安装python解释器、开发环境,开发环境这里推荐pycharm,它绝对和python解释器属于程序猿的**拍档!!!!!!
每一步都是一步步操作截图,有哪里看不明白的过程随时咨询本人
下面有请python解释器安装教程
注意注意------本文章针对window版本
注意注意------本文章针对window版本
注意注意------本文章针对window版本
一、安装python解释器
1、到官网下载解释器,推荐最新款
网址:https://www.python.org/
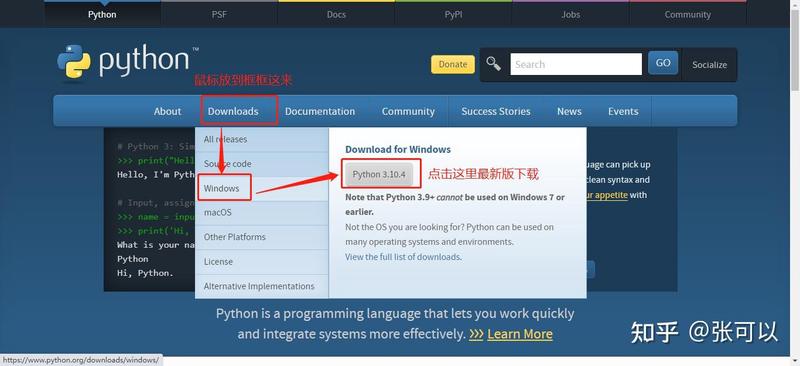
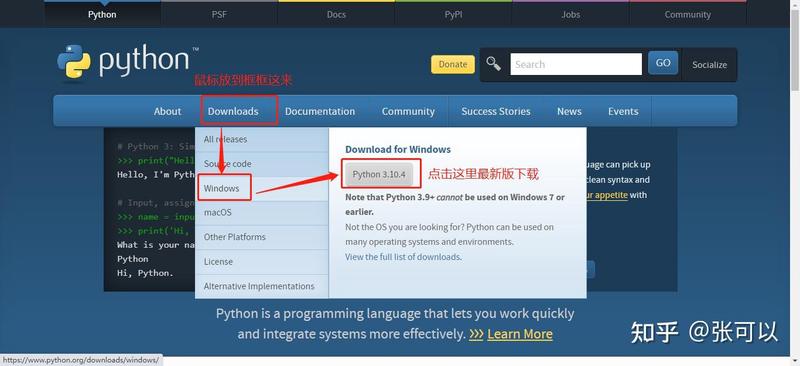
2、下载完成之后,咱们开始安装
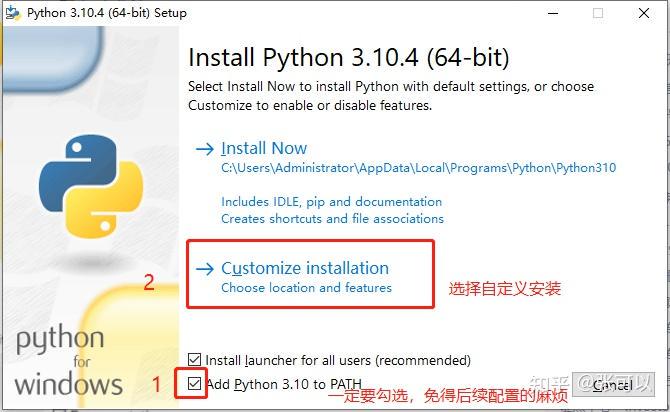
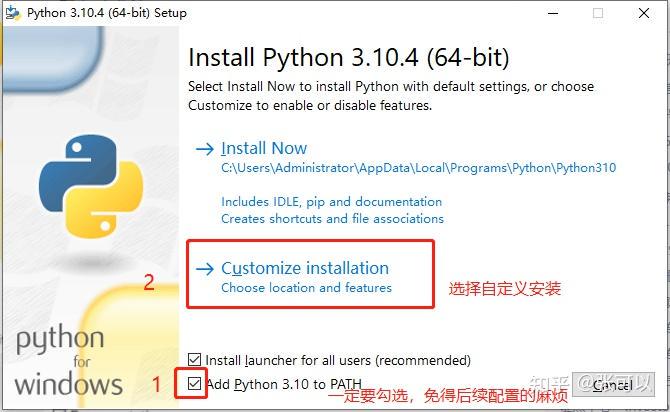
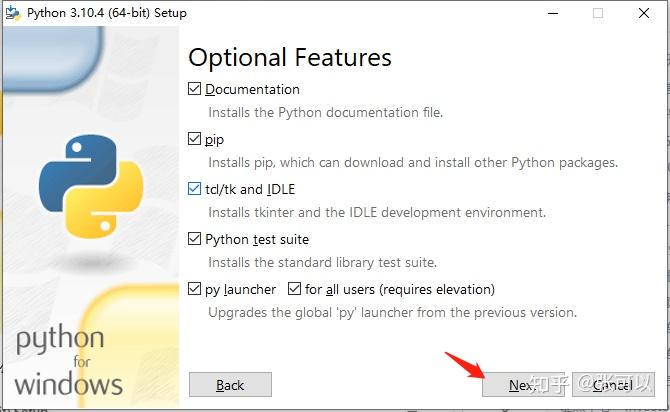
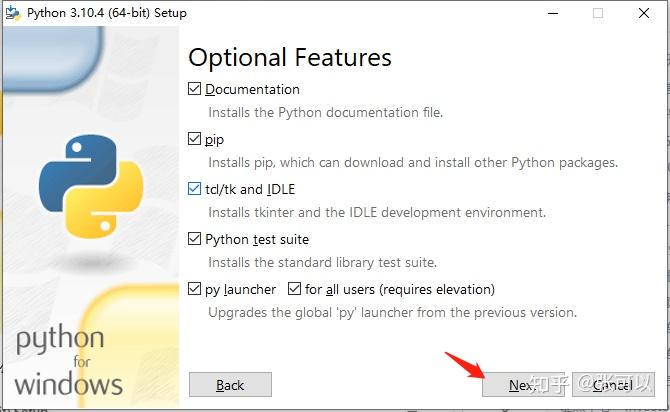
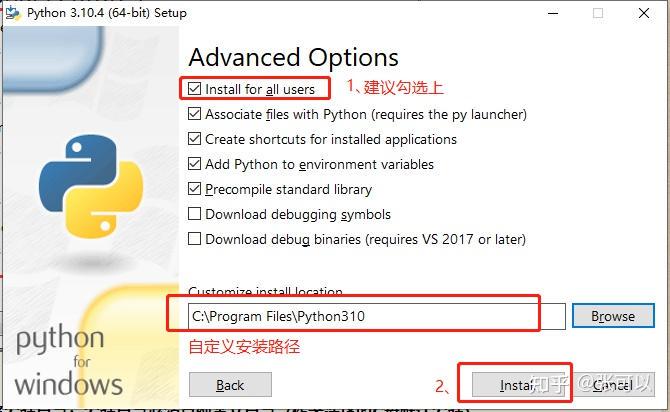
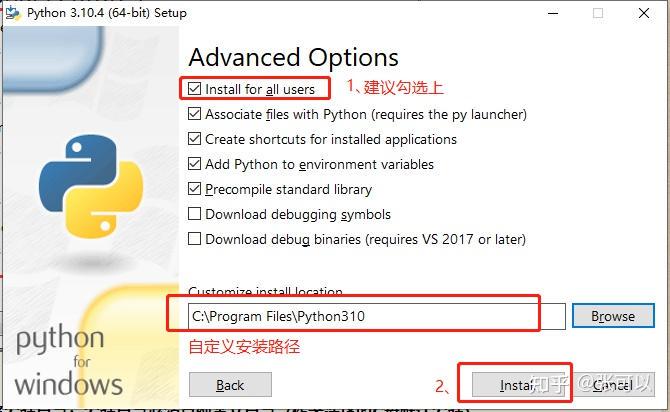
Install for all users 意思是说安装地址根据自身电脑内存选择安装目录,并且目录必须是纯英文目录,下一步点击Install,喝杯奶茶的时间即可
3、出现此页面表示安装完成,点击Close
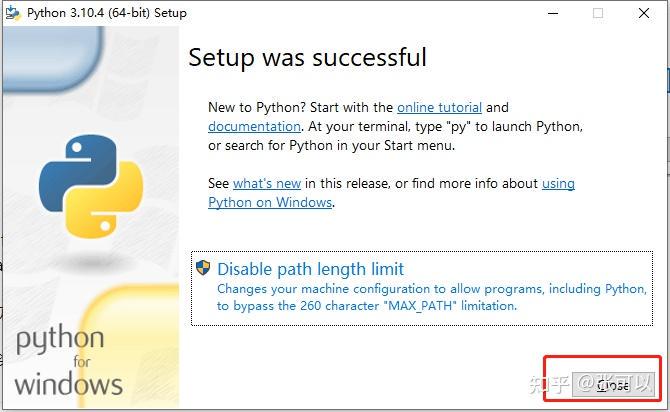
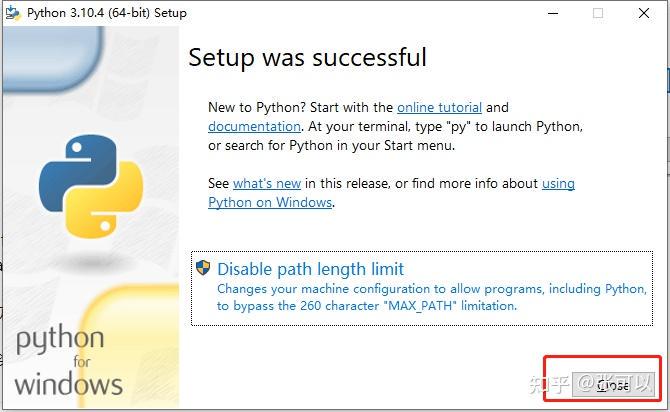
4、最后一步来测试是否安装完成
电脑按住 Win + R 键,输入 cmd 回车后出现小黑框,接着输入python -->回车,如果像截图那样返回python版本信息,那么恭喜你,解释器安装成功!!!
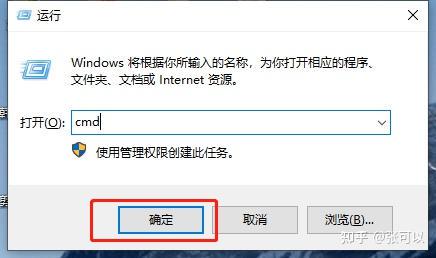
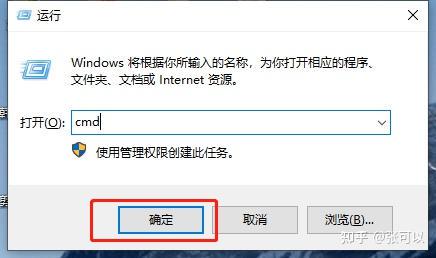
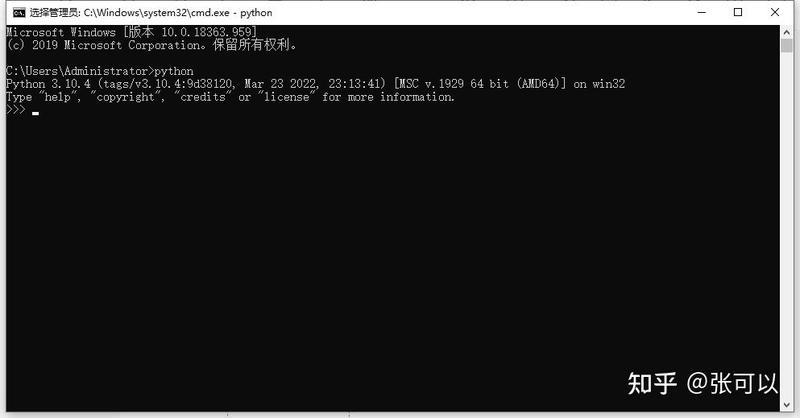
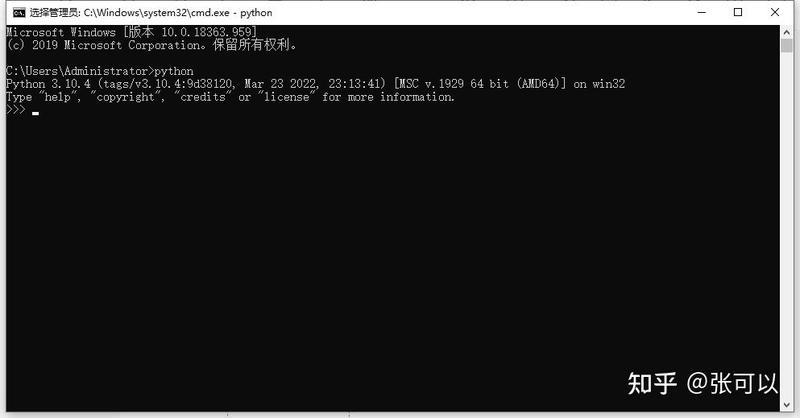
到此,你已经完成第一步了,下面咱们开启第二步的大门----
二、安装pycharm开发环境。
1、到官网下载pycharm,这里我推荐专业版,专业版能给我们的服务更多,当然选择服务多的啦,专业版有30天试用期,而社区版是免费的,本人还是强烈推荐专业版 !!!
大可放心选择专业版。因为安装pycharm完成之后紧接着就是破解它,实现永久使用!!!!
大可放心选择专业版。因为安装pycharm完成之后紧接着就是破解它,实现永久使用!!!!
大可放心选择专业版。因为安装pycharm完成之后紧接着就是破解它,实现永久使用!!!!
这是专业版和社区版不同的功能区别,想了解的也可以看看,截图我放这了
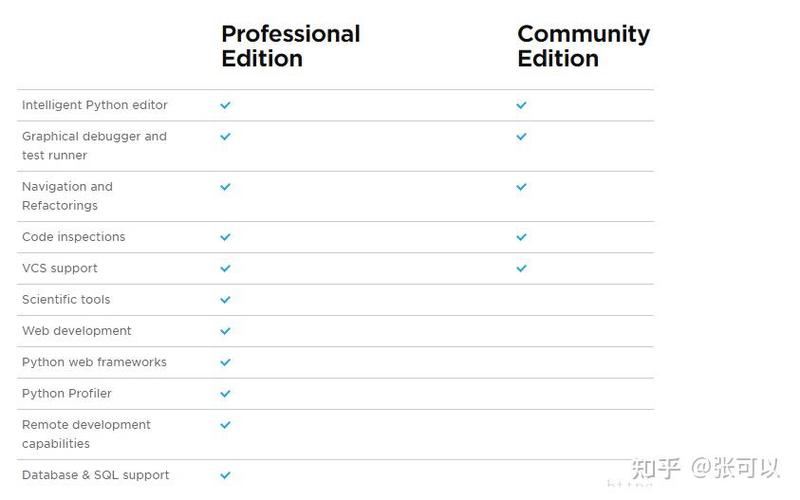
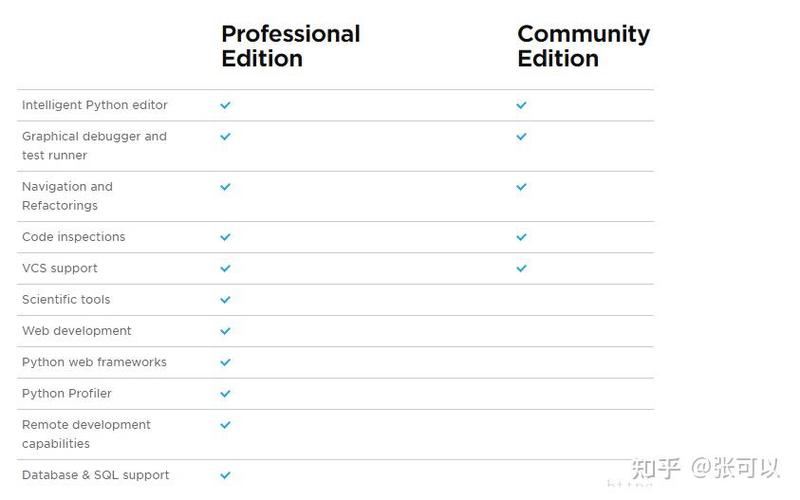
注意了!!!
注意了!!!
注意了!!!
在这就不推荐最新款专业版,因为以我目前所积累的知识,最新款破解出来只有一年的试用期,如果屏幕前的小伙伴找到了破解2022版本以上的方法,可以教教我不?(☆▽☆)
咱们在安装的同时顺便破解2021.3.3版本以下的,本人破解pycharm2021.3.3版本
可以使用到2099年,完全够用!!!!
可以使用到2099年,完全够用!!!!
可以使用到2099年,完全够用!!!!
pycharm下载网址:Download PyCharm: Python IDE for Professional Developers by JetBrains
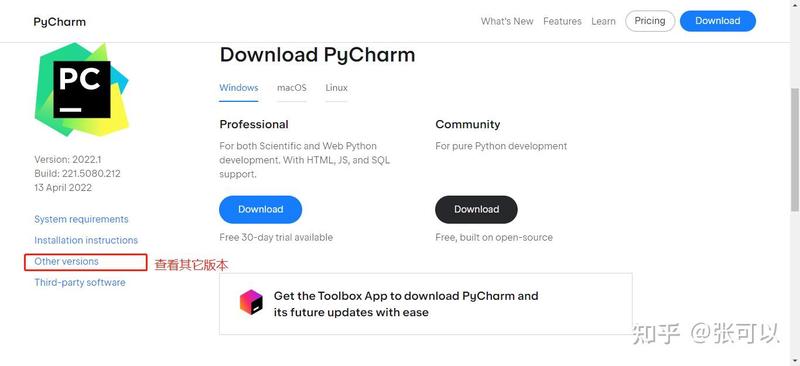
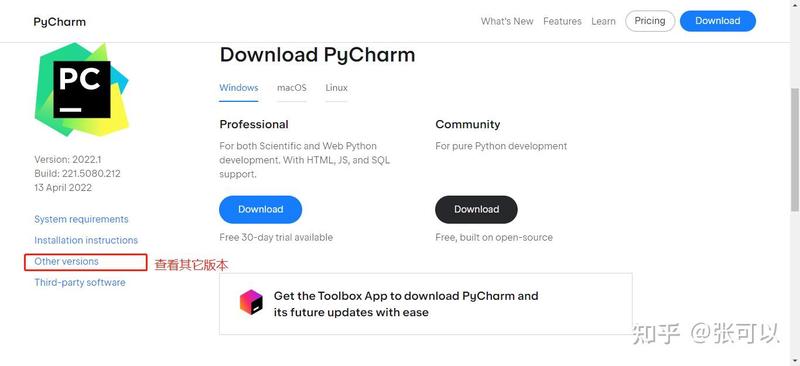
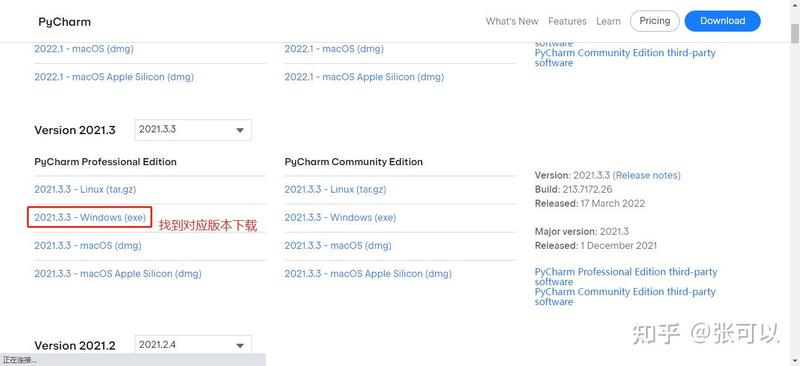
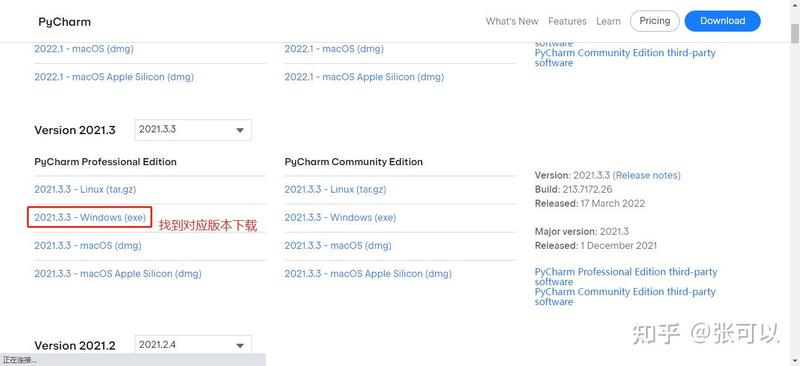
2、下载完之后咱们进入安装阶段
双击下载好的pycharm
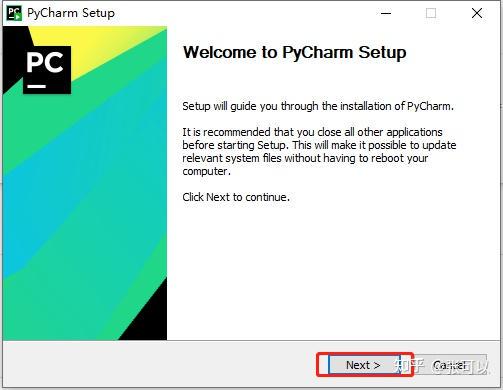
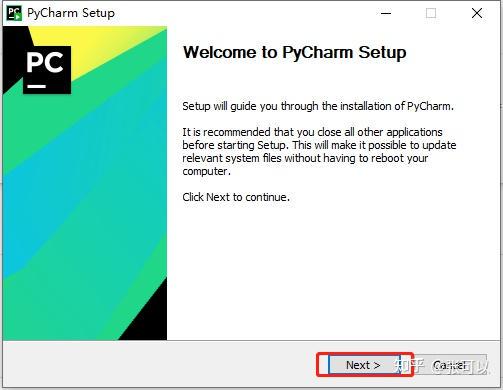
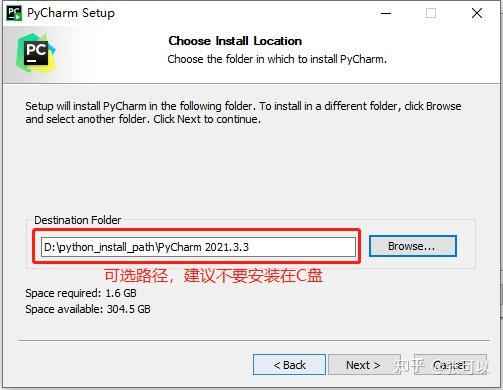
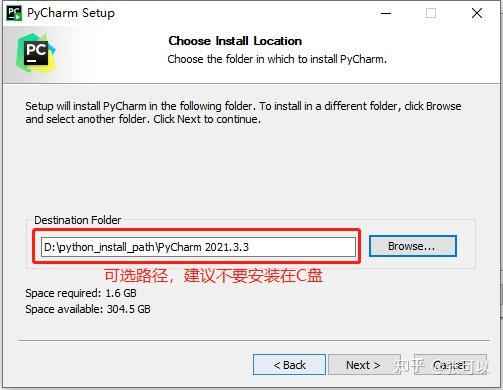
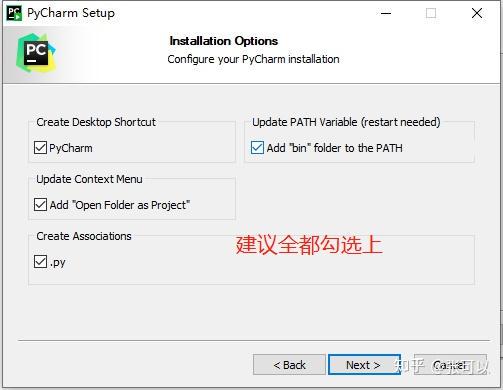
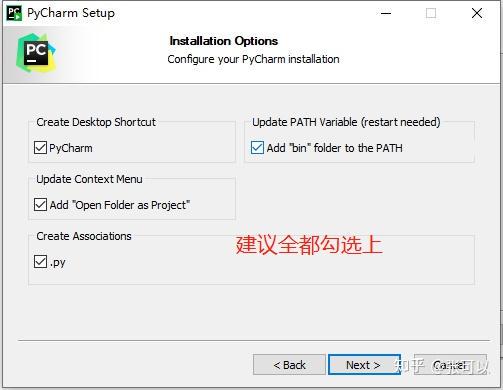
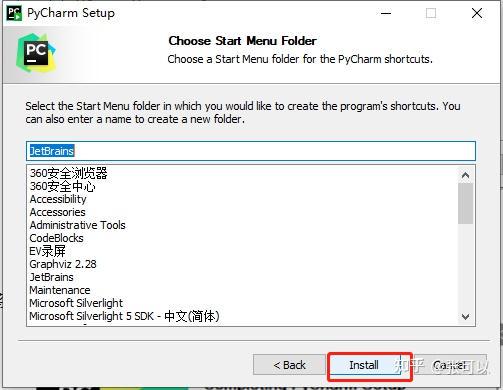
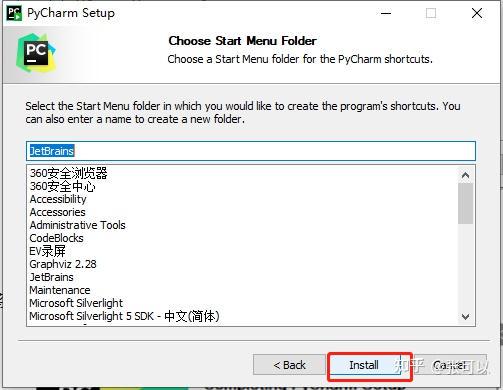
骚等一下,喝杯奶茶的时间就安装完成了
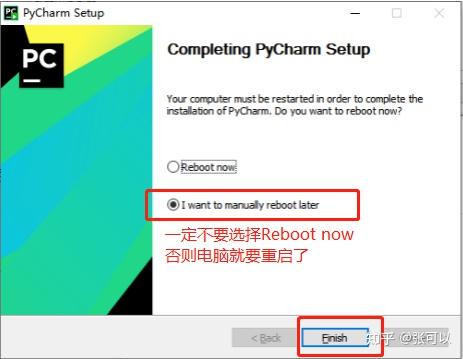
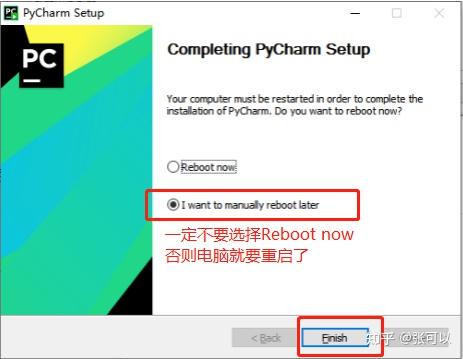
出现此页面表示软件安装成功
下一步进行破解----
3、关注该微信公众号,里面有视频教程,超简单,超级推荐
记得向微信公众号发送 666 获取资料哈


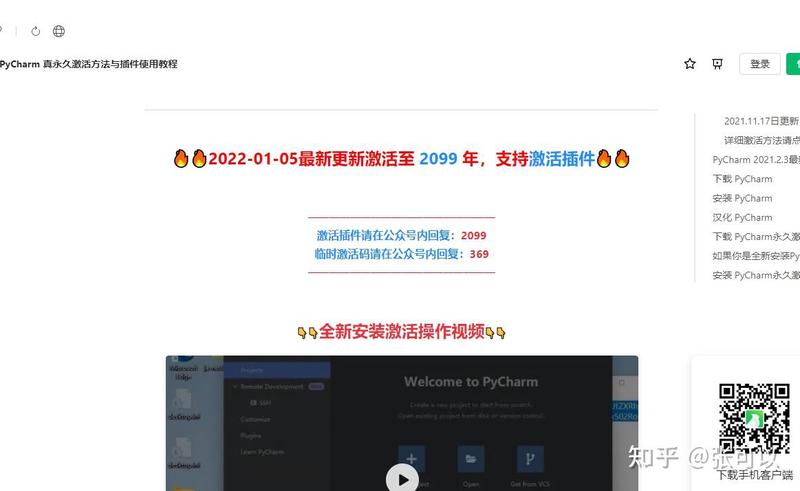
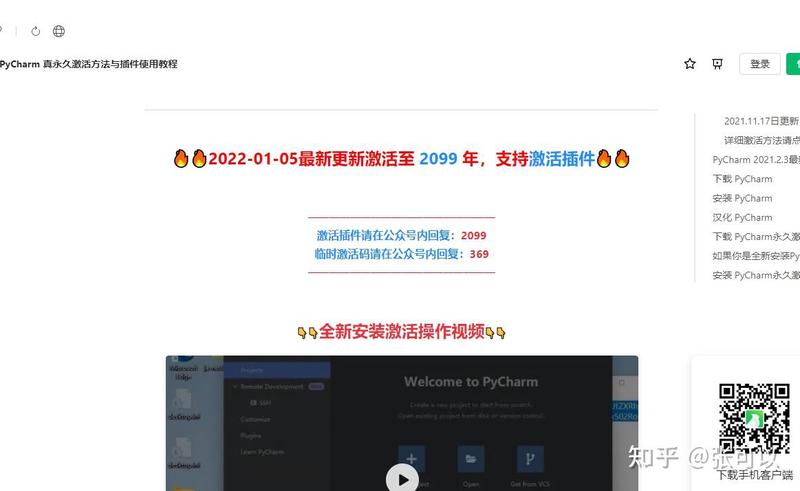
好了,下面是我破解成功的截图,同时我也祝你好运!!!
破解过程中,遇到问题随时找我联系哈
破解过程中,遇到问题随时找我联系哈
破解过程中,遇到问题随时找我联系哈
亲测有效,2099年!!!下面有请截图
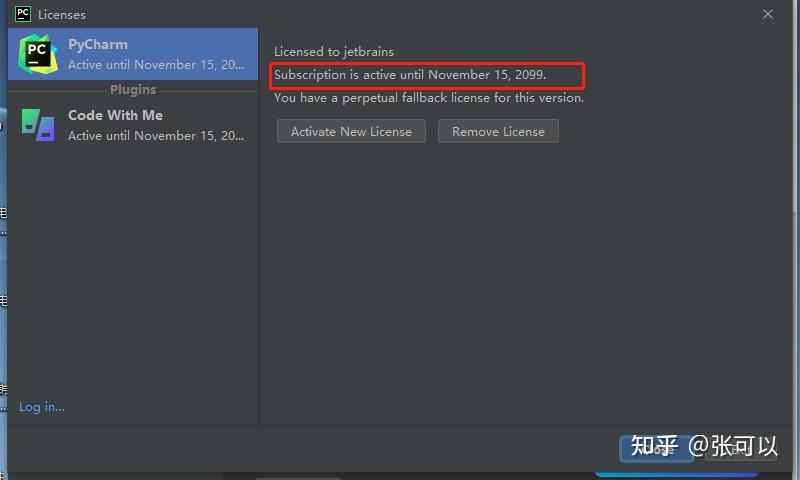
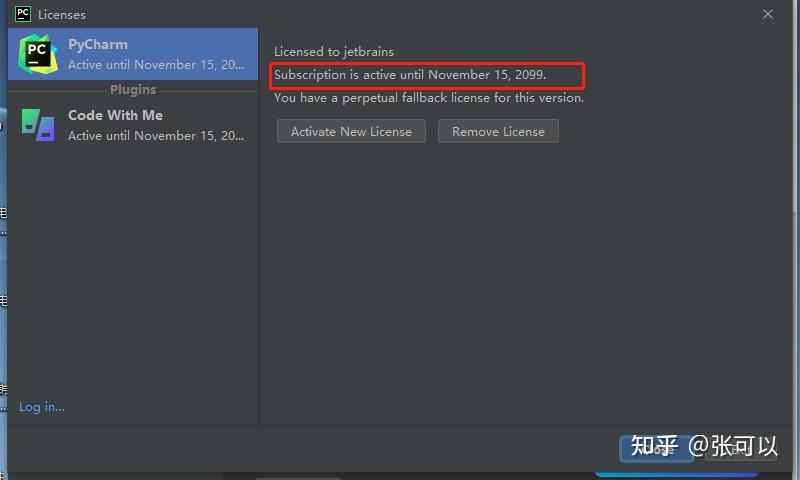
创建项目试试看
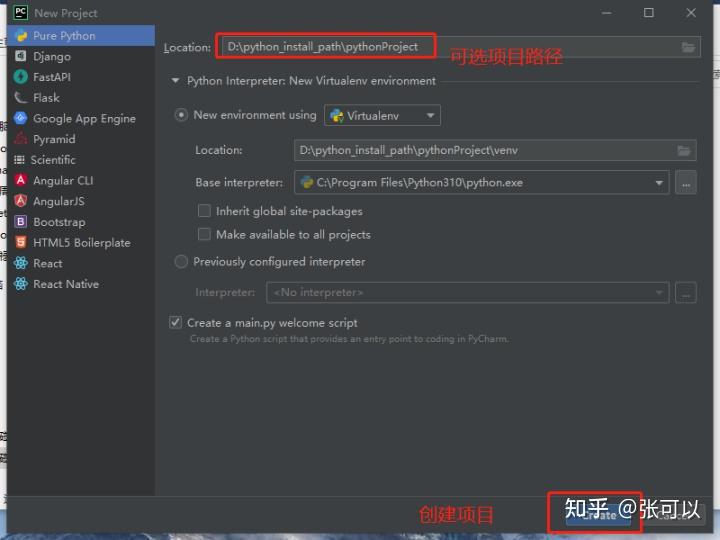
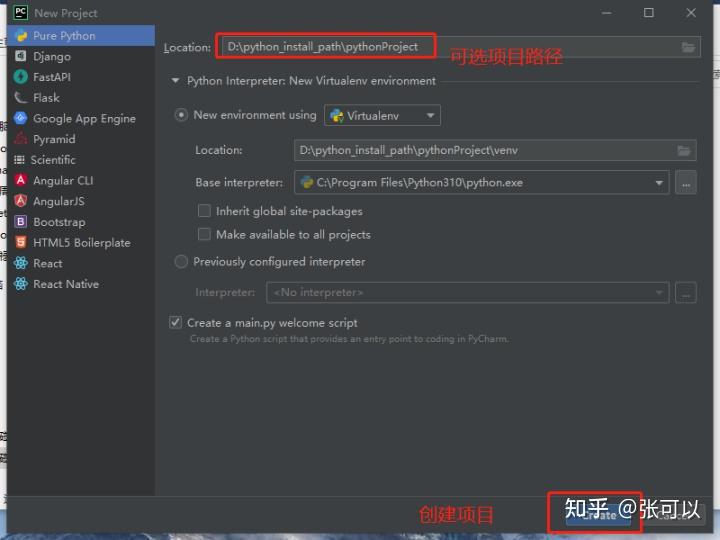
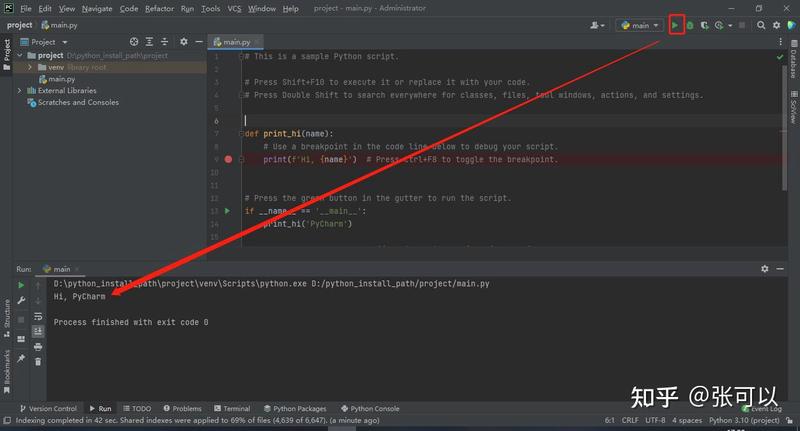
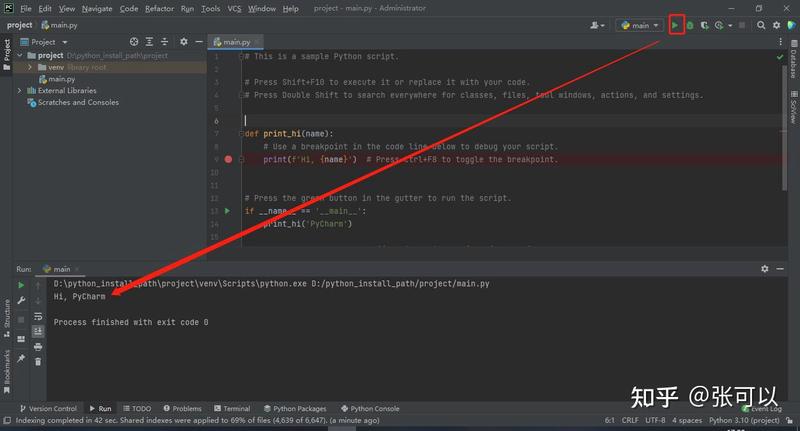
单击运行按钮,如果出现 Hi, PyCharm ,那么再次恭喜你,软件可以开始使用了,接下来就开启编程之路吧哈哈哈
进我主页、关注我,一起学习更多办公自动化,学会上班摸鱼!!!!!
下一篇---------如何实现 pycharm 汉化
下一篇---------如何实现 pycharm 汉化
下一篇---------如何实现 pycharm 汉化
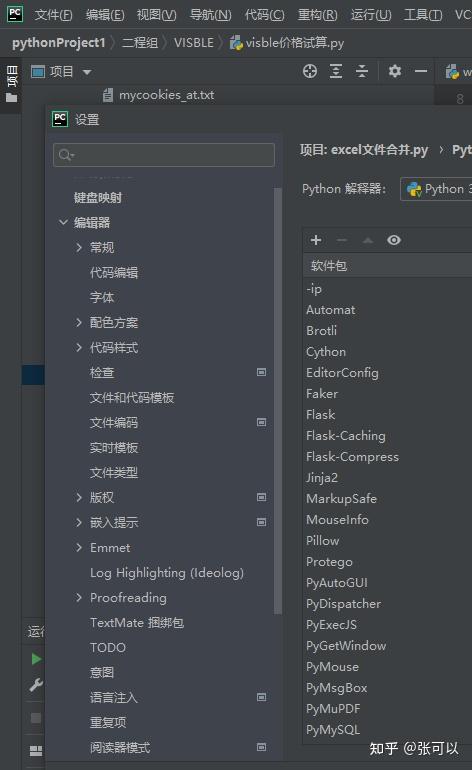
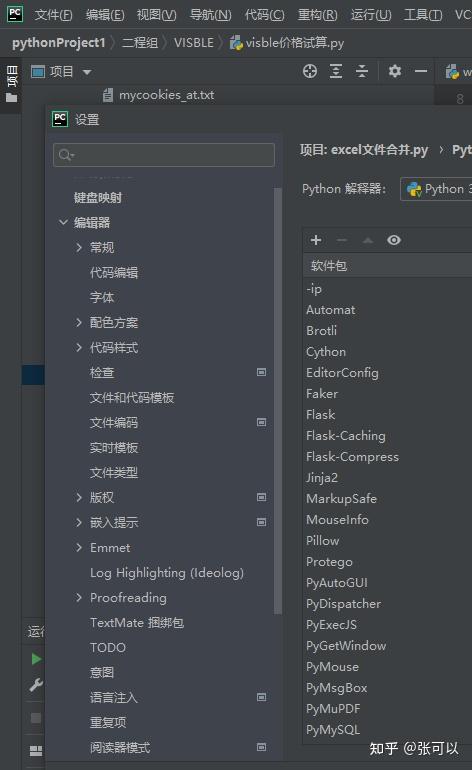
来来来!看完这篇回答包你满意!
目录Python 3.10.2解释器安装在 PyCharm 2021.1.3开发工具安装在 PyCharm 中运行代码在 PyCharm加入破解插件
本文将从 Python解释器安装到Pycharm专业版安装和破解插件等使用都进行了详细介绍,希望能够帮助到大家。
Python解释器&Pycharm安装包&Pycharm破解插件我都打包好了。直接点击下方卡片就可以前往获取了!


一、 Python 3.10.2解释器安装
本文假设读者熟悉 Python 开发,且计算机中已安装某个版本的 Python解释器,建议先卸载该版本。教程将使用 Python 3.10.2 版本,屏幕截图和 demo 均来自 Windows 系统。由于 PyCharm 可在所有主流平台上运行,读者在其他系统中会看到略微不同的 UI 元素,可能需要调整某些命令。
(1)首先安装在python 官网安装python环境(https://www.python.org/getit/)(2)选择Downloads--Windows点开,如图所示:
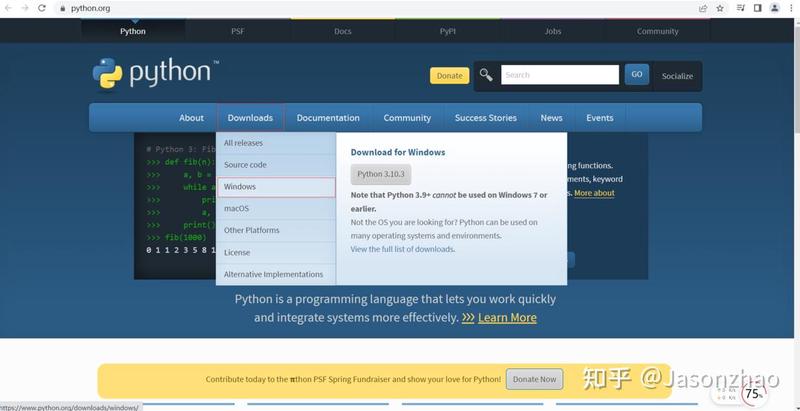
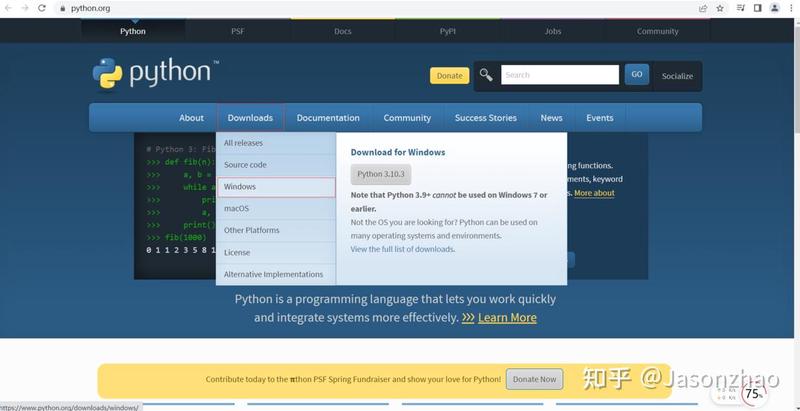
(3)点开之后,你会发现有很多python版本,我们当然要选择python 3.X版本,因为python 2.X版本官方已经不再维护了。但我也不建议大家选择最新的版本,因为很多第三库还没有兼容,所以可能会导致运行报错,在这里我们选择3.10.2.版本。点击** Windows embeddable package (64-bit)**下载链接。
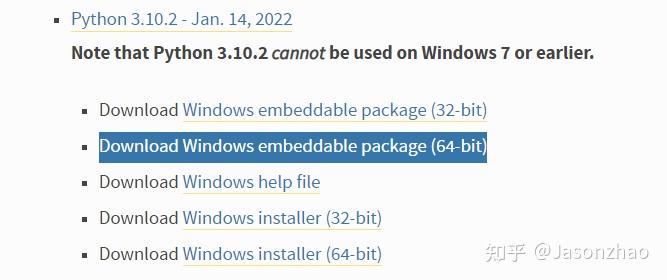
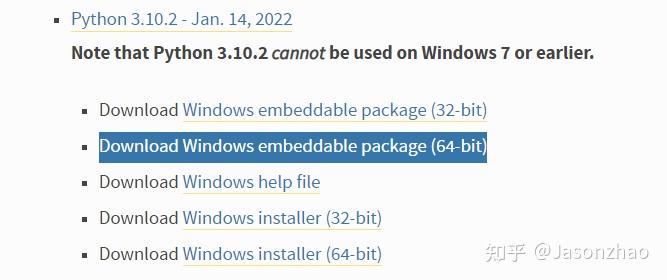
(4)下载完毕后,我们点击开始安装。Python解释器我已经打包好了,懒得下载的可以跳过上述步骤,直接评论区留言获取!


直接点击下方卡片就可以前往获取了!
(5)这里请大家注意,这里一定要勾选Add PythonTo Path这个复选框,他会将python自动添加到环境中。
点击Custmize installation ,进行自定义安装操作。
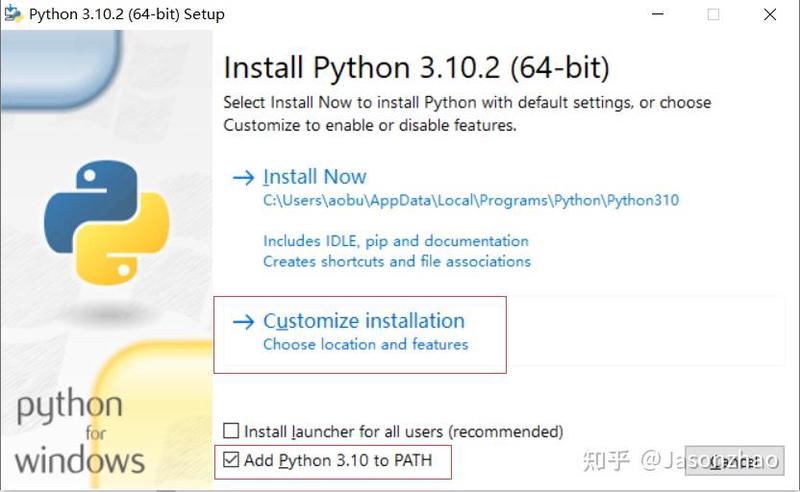
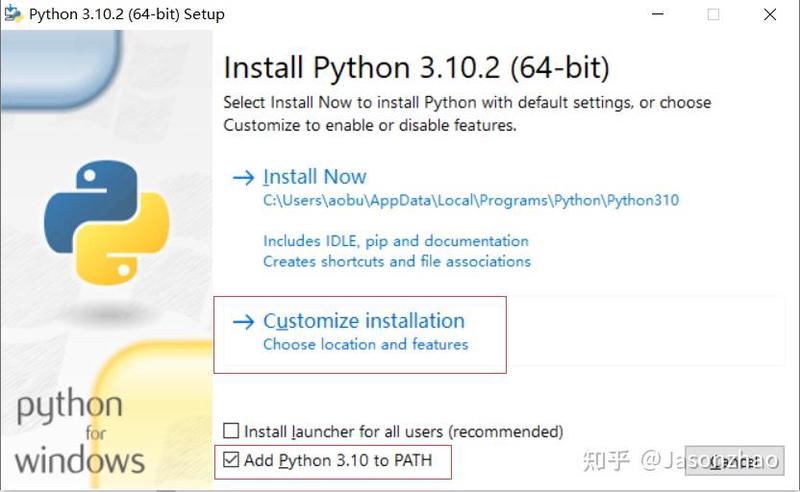
(6)点击install for all users ,然后选择修改路径,我这里选择D盘。(我不建议大家选择C盘,因为在C盘的文件,有时候会需要管理员的权限。这可能会增加一些不必要的麻烦)
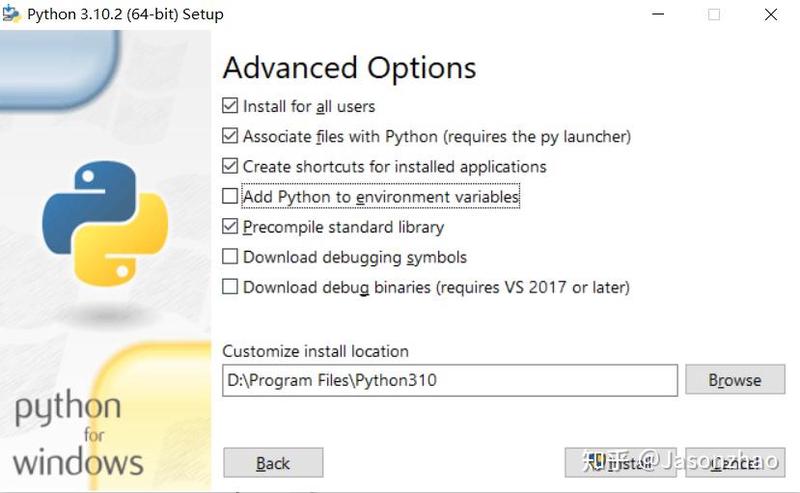
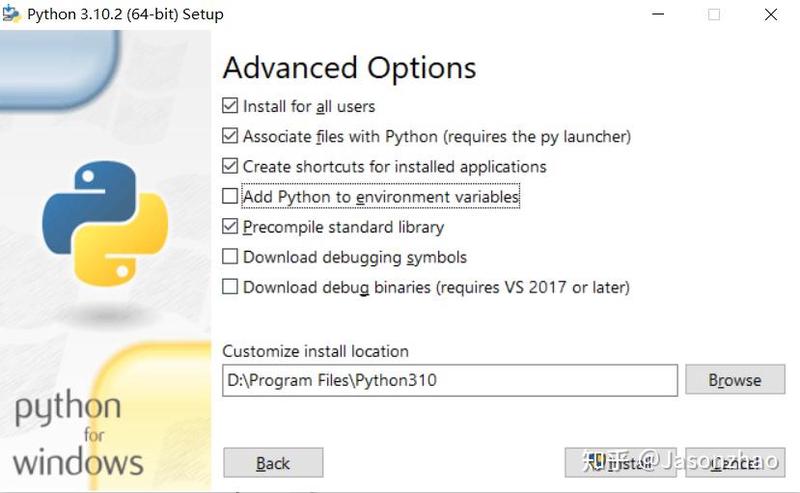
选择完毕后点击install,等待安装完毕。如果大家看到 Setup Was successful 这个标题的话,代表安装成功。
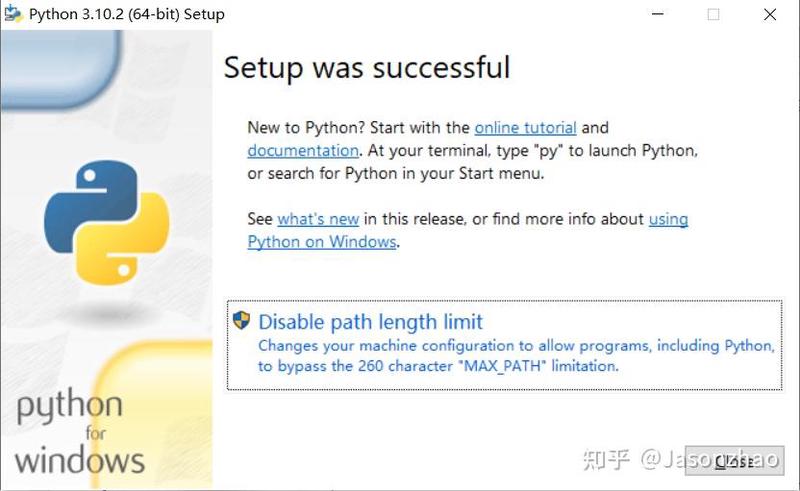
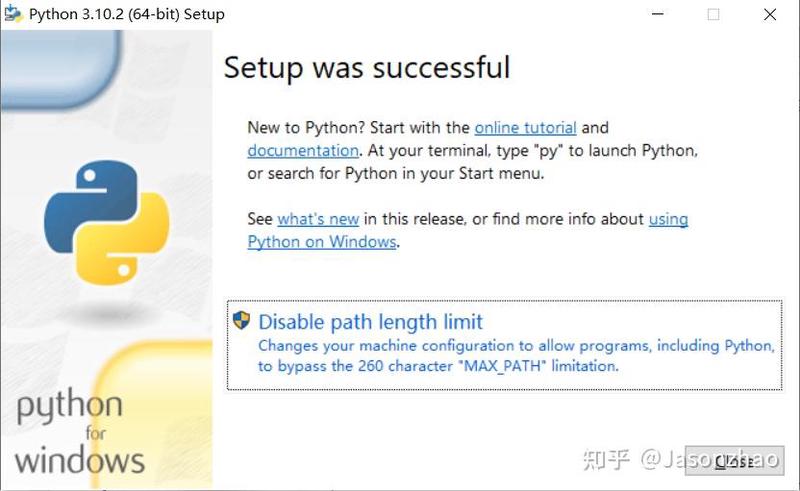
二、 PyCharm 2021.1.3开发工具安装
本文将使用 PyCharm Community Edition 2021.1 版本,该版本仅有30天免费且可在所有主流平台上使用。
为什么选择专业版?
用户其实是有3个版本的PyCharm可供选择使用,分别是社区版、专业版、教育版。其中社区版是免费的,但**了很多功能;专业版是付费的,功能完善,首年199美元,续费可打折;教育版是免费的,面向在校学生和教育工作者,需要有相关资质才能申请。
因此我们想要体验专业版本的Pycharm,且永久免费使用该怎么办呢?


别着急,本文带你白嫖所有安装包! PyCharm Community Edition 2021.1我已经下载打包好了,需要的评论区免费获取!


直接点击下方卡片就可以前往获取了!
接下来我们继续讲教程。
(1)我们点击开始安装PyCharm
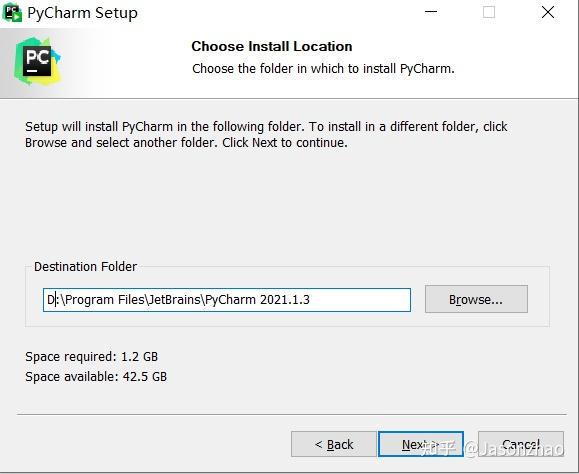
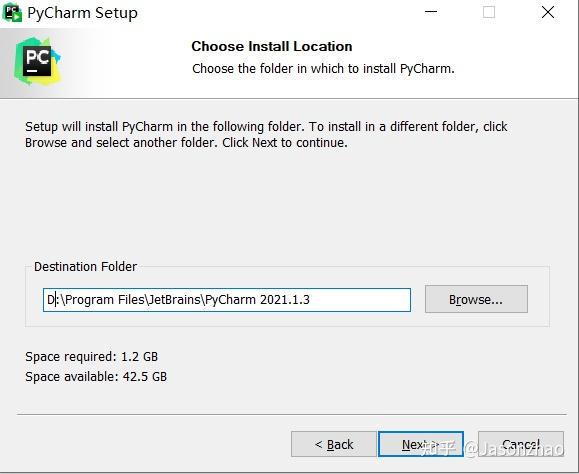
(2)点击免费试用→试用→继续,就这样安装完成了。
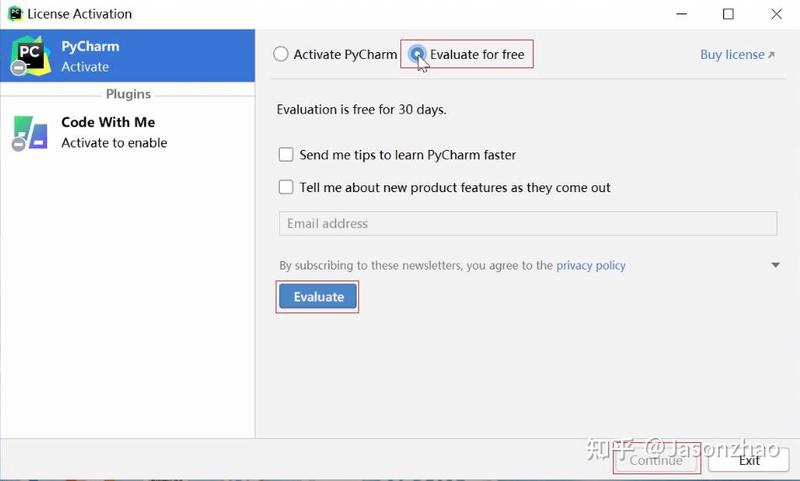
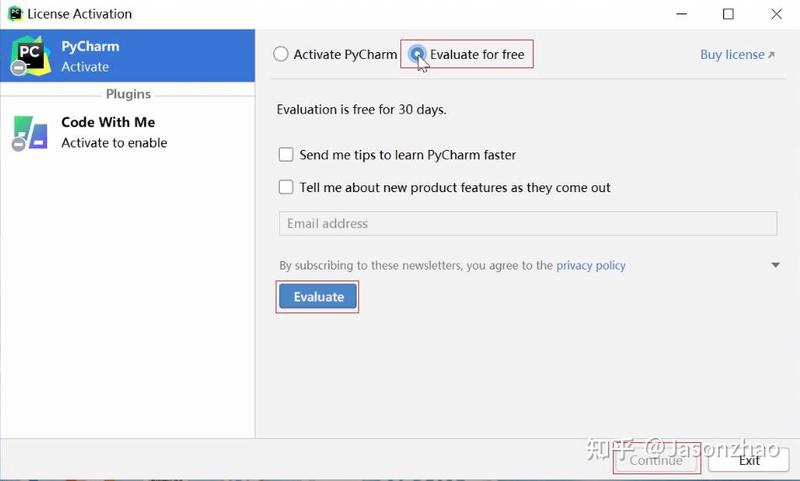
注意啦如果你之前安装过该款软件,存在各种各样问题,请先卸载该款软件。使用我给你推荐的这款软件。Pycharm安装包&Pycharm破解插件我都打包好了,需要的评论区留言获取!


直接点击下方卡片就可以前往获取了!
(3)打开Pycharm,新建项目。
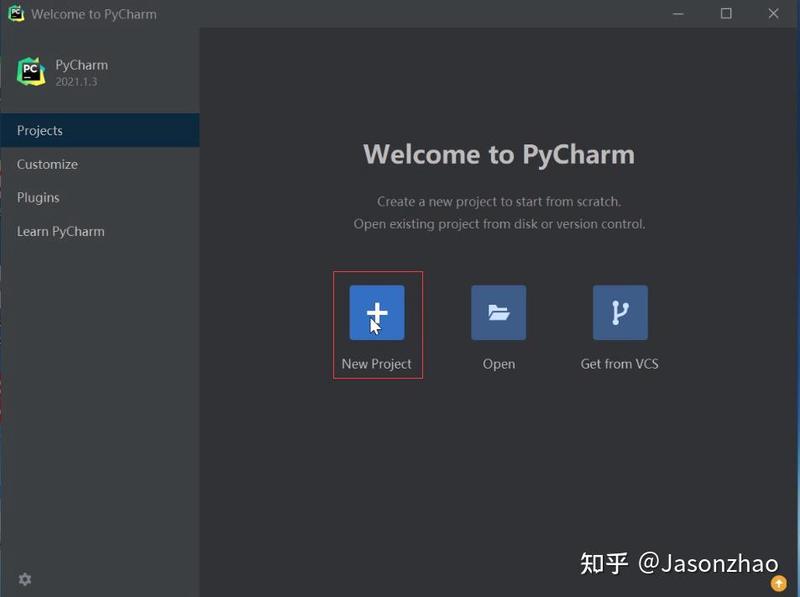
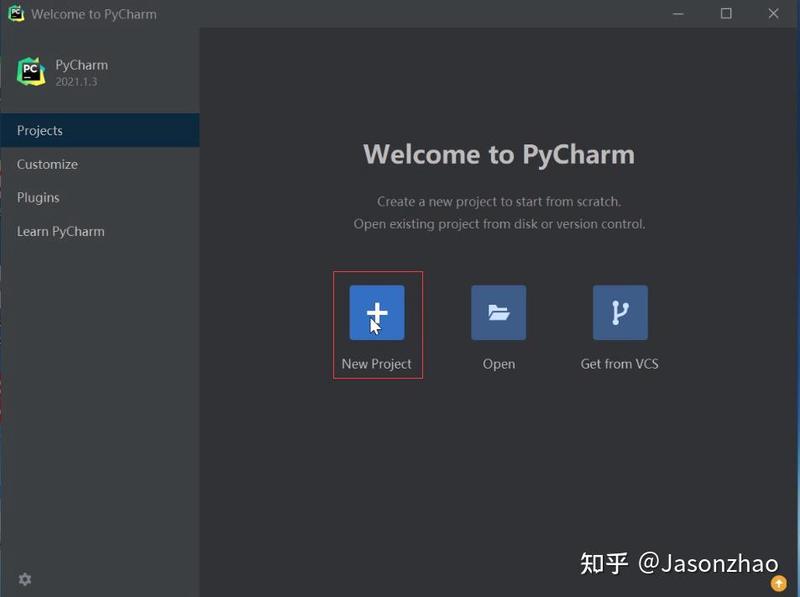
项目其实就是建一个工程或者文件,它默认是帮我们安装到C盘的,同样的我们还是自定义换个位置。在这里我们还是选择D盘,然后新建一个python project。
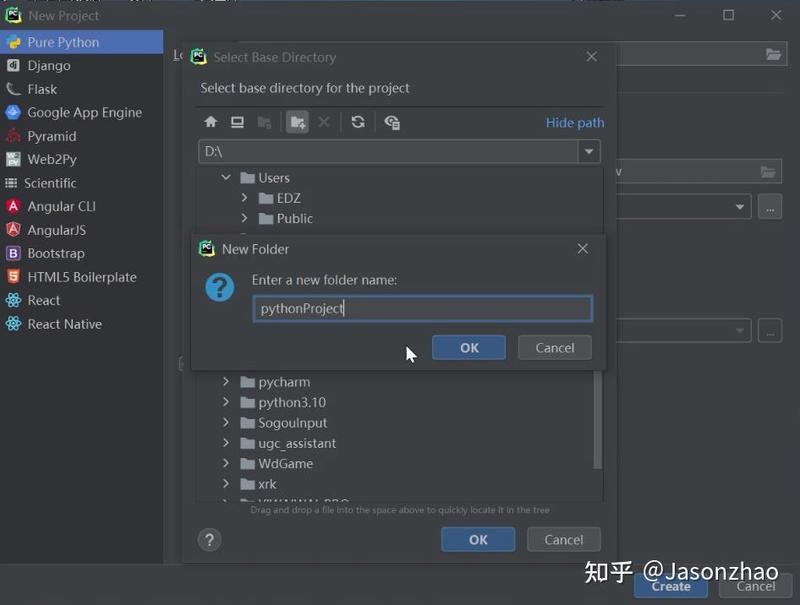
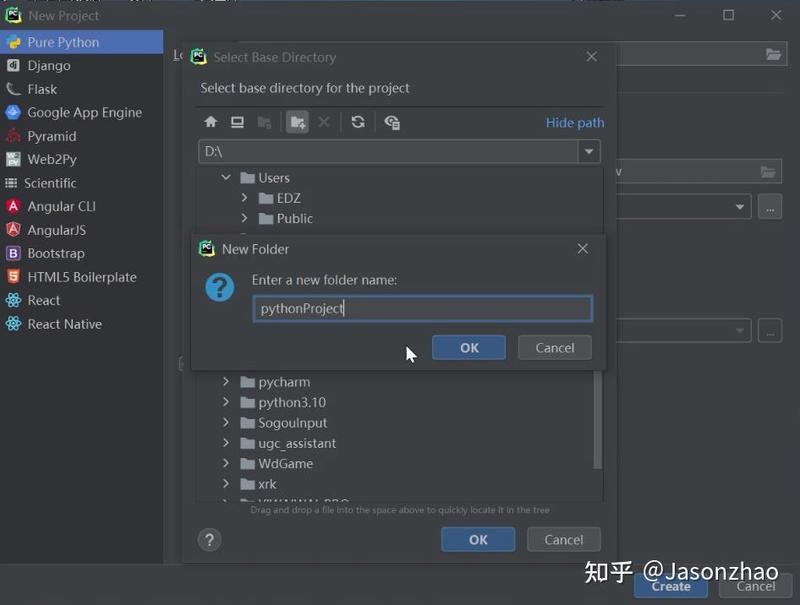
当上述步骤都完成后,因为我们之前已经安装好了解释器,下图中就可以看的python解释器自动加载到了P有charm里面了,最后直接点创建就好了。
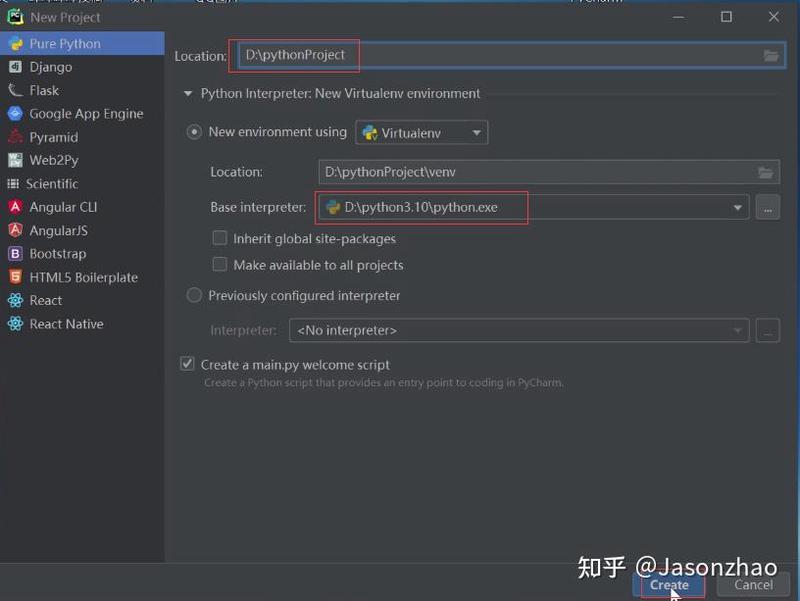
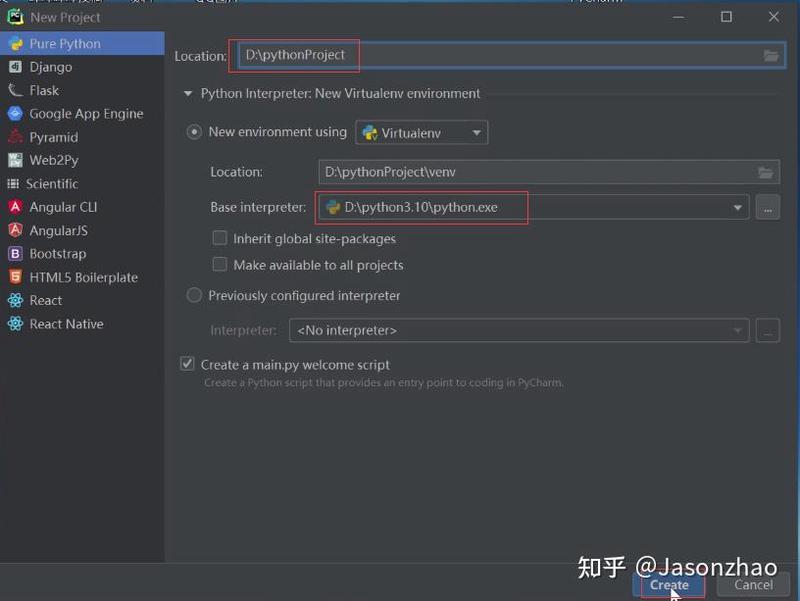
就这样Python工程文件就已经建好了,可以看到下图自动帮我们生成了一段含有代码的界面。
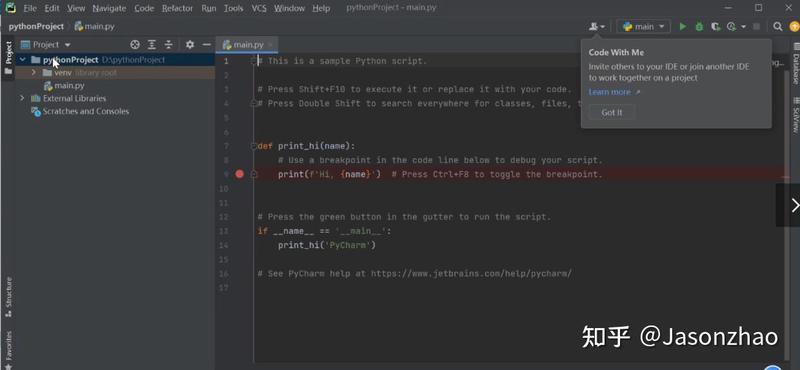
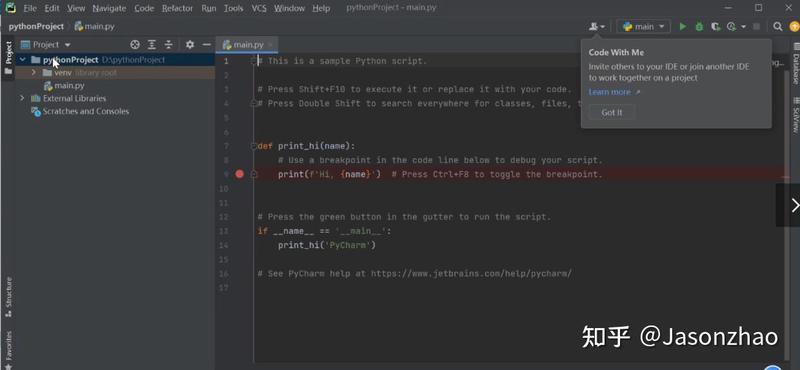
那我们要自己新建一个新的工程项目,开始写代码怎么办呢?别着急我们接着往下看。
三、在 PyCharm 中运行代码
代码演示,测试运行鼠标移到PythonProject,右键New→Python Flie。
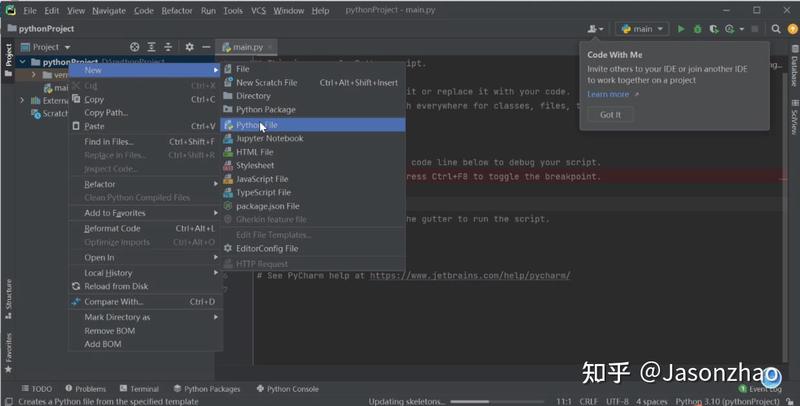
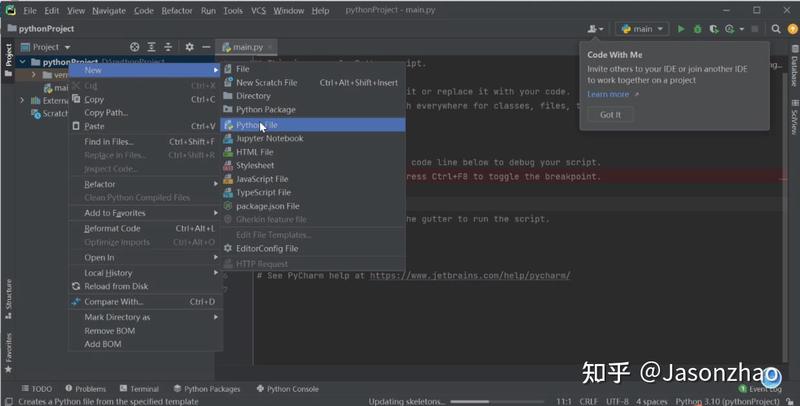
命名一个新的文件名称,我这里命名为James,然后点击下方Python flie。
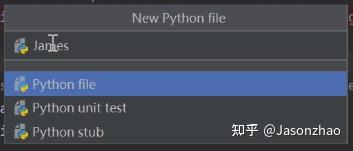
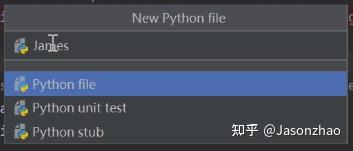
输入代码 Print (1+3)代码试运行,然后在空白处,右键选择 Run ''James",点击程序就可以运行了。
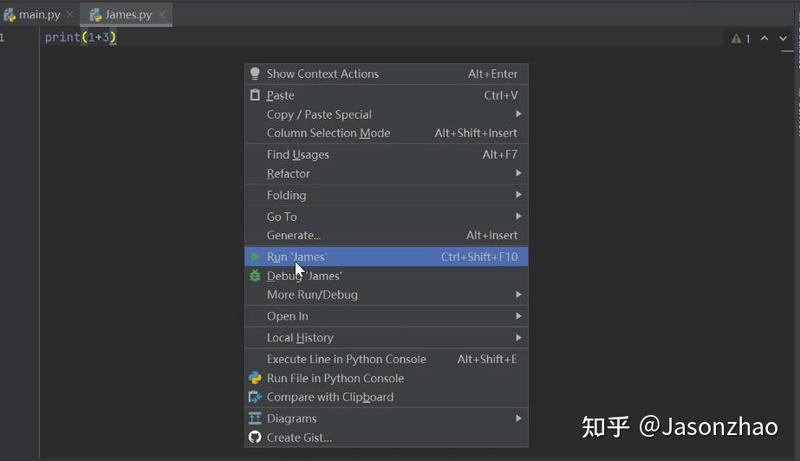
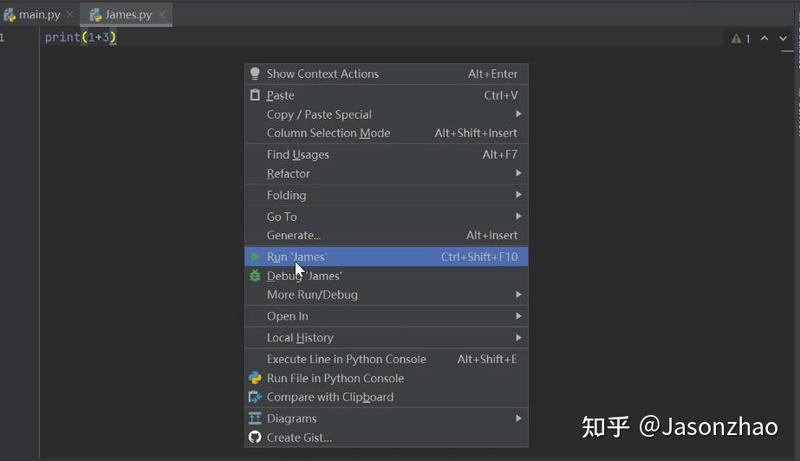
最后下方显示结果4,代码运行正常!
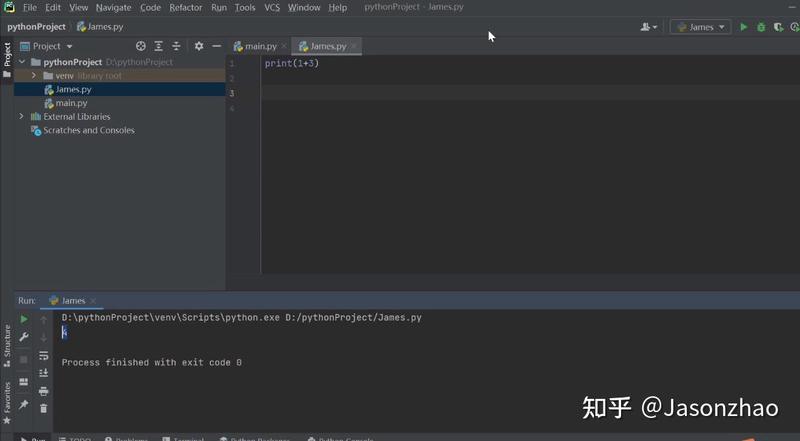
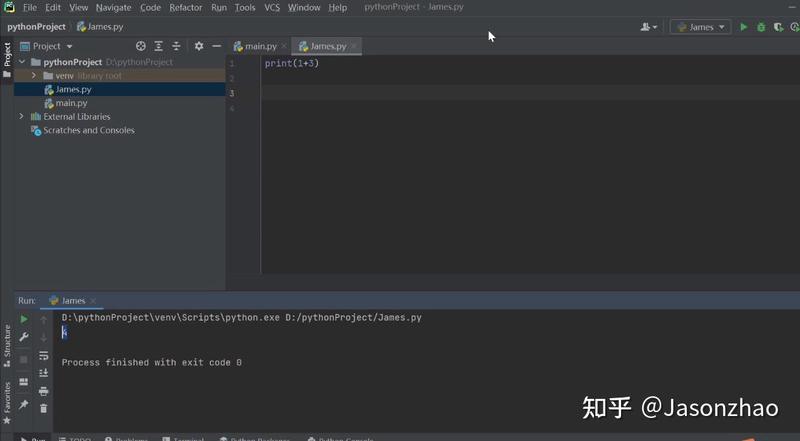
四、在 PyCharm加入破解插件
步骤进行到这里,我们环境都安装好了,但还是有个问题,我们使用的只是免费版本,没有破解和永久免费试用功能,怎么办呢?很简单,就在我们刚刚运行的代码界面,只需要将我们破解插件.jar移动到Pycharm代码区即可。
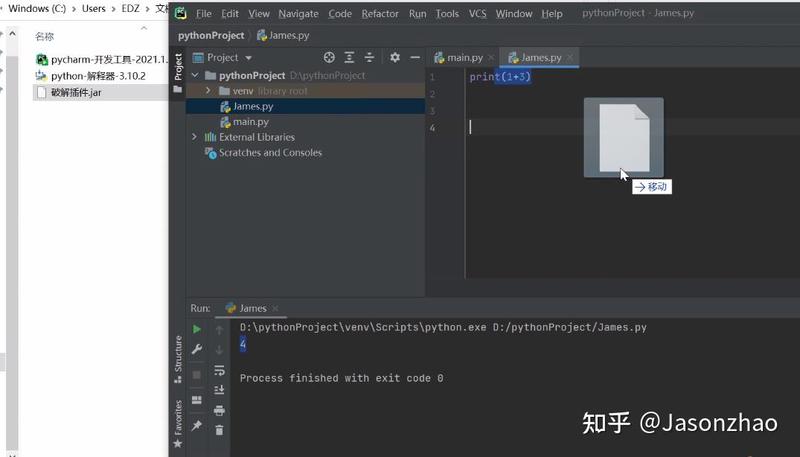
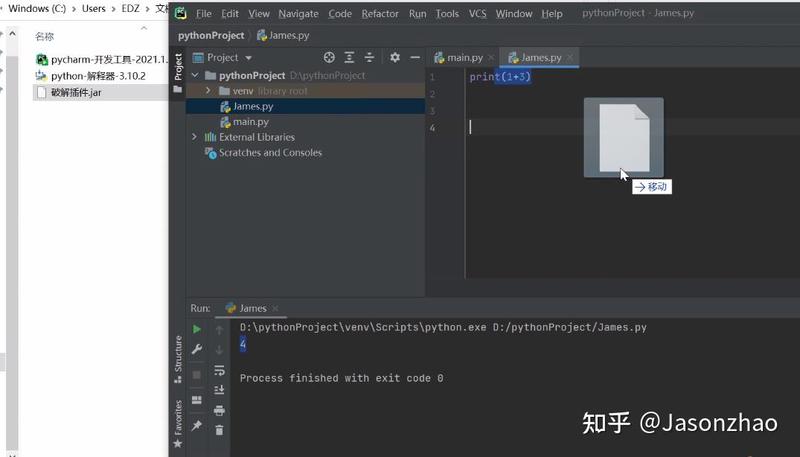
如果拖一次失败了,我们再试一次,可能加载需要一点点时间,直到出现下图页面,显示是否要重启,我们点击Restart,重启之后我们Pycharm就变成永久免费版本啦!
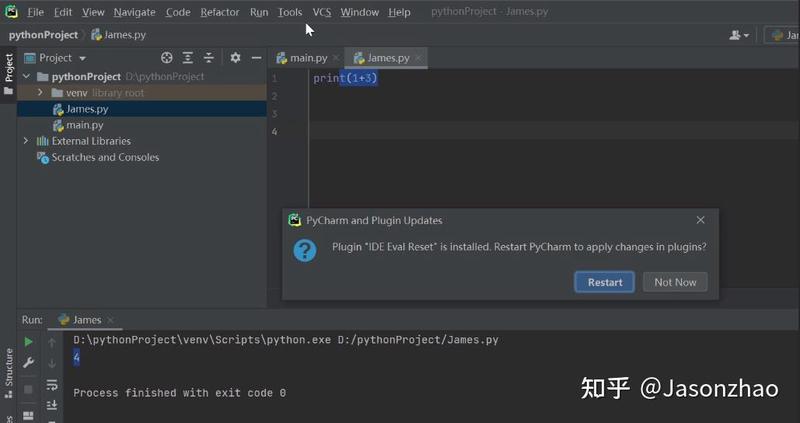
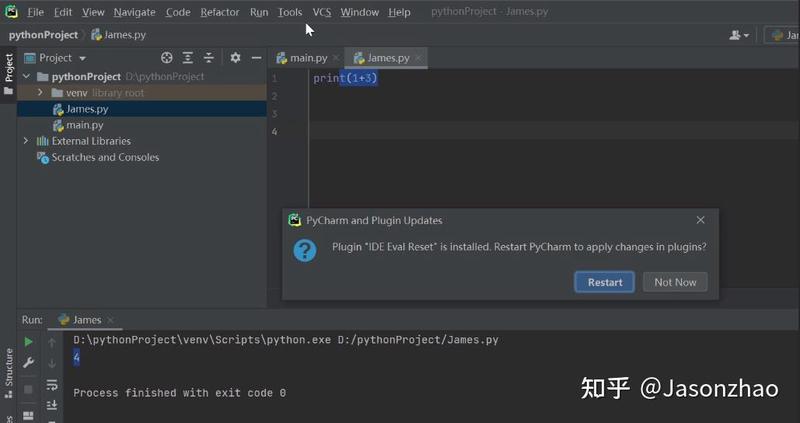
最后温馨提示,如果你之前安装的版本和我这里的版本不一样,请先将自己的解释器和开发工具卸载,统一装我下图给大家打包好的版本和插件,注意喔,没有破解插件你还是只能试用30天试用版喔!需要打包文件记得点击下方卡片前往获取喔!



版权声明:本文内容由互联网用户自发贡献,该文观点仅代表作者本人。本站仅提供信息存储空间服务,不拥有所有权,不承担相关法律责任。如发现本站有涉嫌侵权/违法违规的内容, 请发送邮件至 举报,一经查实,本站将立刻删除。
如需转载请保留出处:https://daima100.com/pycharm-ji-huo/3120.html