大家好,我是考100分的小小码 ,祝大家学习进步,加薪顺利呀。今天说一说DataGrip使用入门---常用操作(三),希望您对编程的造诣更进一步.
DataGrip使用入门---常用操作(三)
接下来,我们来使用DataGrip完成数据库的常用操作,包括查询数据、修改数据,创建数据库、表等。
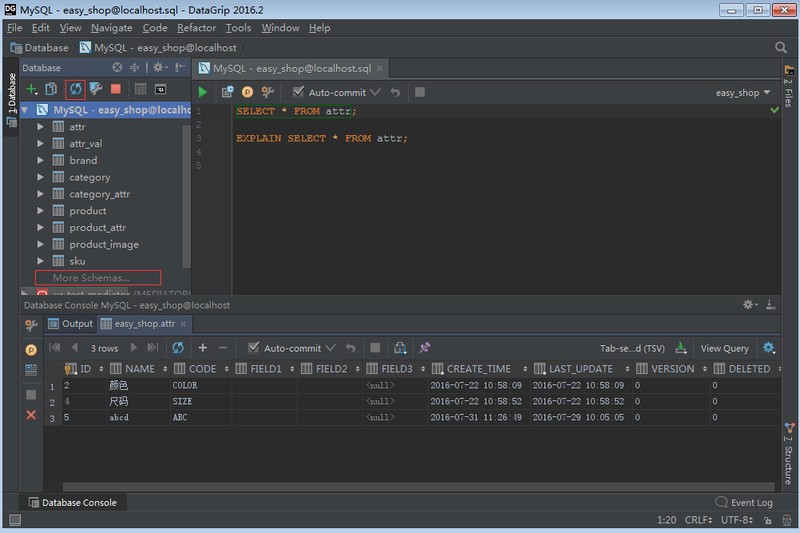
左上区域显示了当前数据库连接,展开后会显示数据库表等信息,如果展开后没有任何信息,需要选中数据库连接,点击上面的旋转图标同步一下,下方有个More Schema选项,点击可以切换不同的schema。
右键选中的数据库连接,选择open console,就可以在右侧的控制台中书写sql语句了。
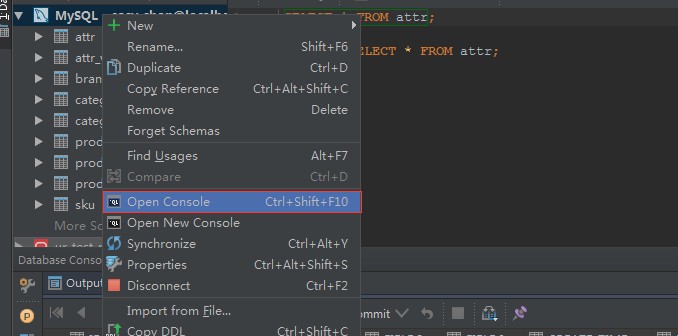
DataGrip的智能提示非常爽,无论是标准的sql关键字,还是表名、字段名,甚至数据库特定的字段,都能提示,不得不感叹这智能提示太强大了,Intellij IDEA的智能提示也是秒杀eclipse。
写完sql语句后,可以选中,电子左上侧绿色箭头执行
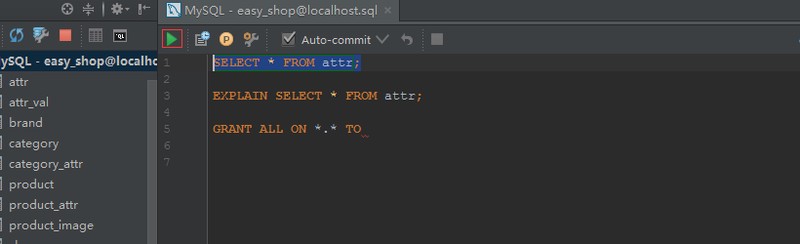
也可以使用快捷键Ctrl+Enter,选中情况下,会直接执行该sql,未选中情况下,如果控制台中有多条sql,会提示你要执行哪条sql。之前习惯了dbvisualizer中的操作,dbvisualizer中光标停留在当前sql上(sql以分号结尾),按下Ctrl+.快捷键会自动执行当前sql,其实DataGrip也能设置,在setting->Database-General中
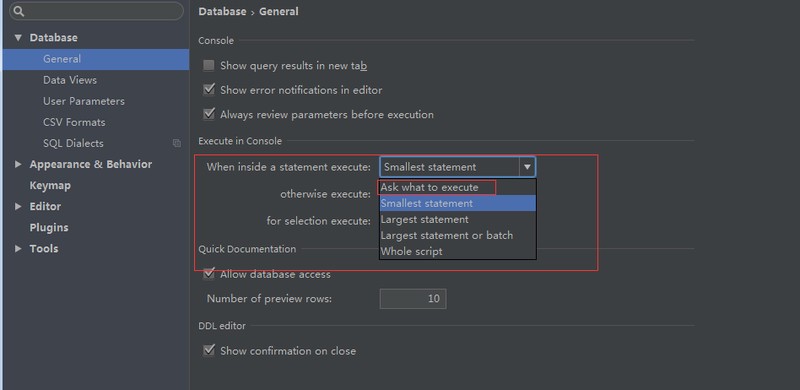
语句执行时默认是提示,改成smallest statement后,光标停留在当前语句时,按下Ctrl+Enter就会直接执行当前语句。
语句的执行结果在底部显示
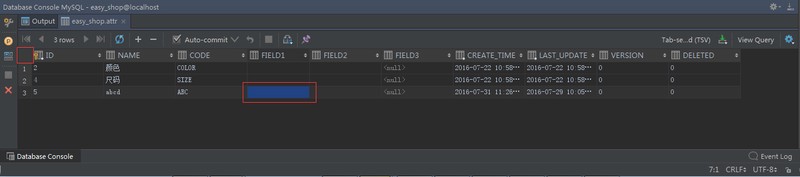
如果某列的宽度太窄,可以鼠标点击该列的任意一个,使用快捷键Ctrl+Shift+左右箭头可以调整宽度,如果要调整所有列的宽度,可以点击左上角红框部分,选择所有行,使用快捷键Ctrl+Shift+左右箭头调整
添加行、删除行也很方便,上部的+、-按钮能直接添加行或删除选中的行,编辑列同样也很方便,双击要修改的列,输入修改后的值,鼠标在其他部分点击就完成修改了

有的时候我们要把某个字段置为null,不是空字符串”“,DataGrip也提供了渐变的操作,直接在列上右键,选择set null
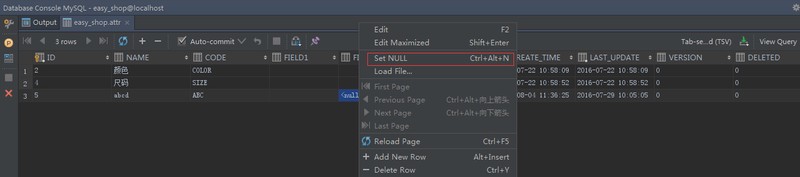
对于需要多窗口查看结果的,即希望查询结果在新的tab中展示,可以点击pin tab按钮,那新查询将不会再当前tab中展示,而是新打开一个tab

旁边的output控制台显示了执行sql的日志信息,能看到sql执行的时间等信息

我就问这么吊的工具,还有谁!!!
要新建表也是相当简单、智能,选中数据库连接,点击绿色+号下选择table
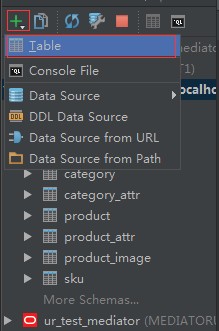
在新打开的窗口中,可以填写表信息
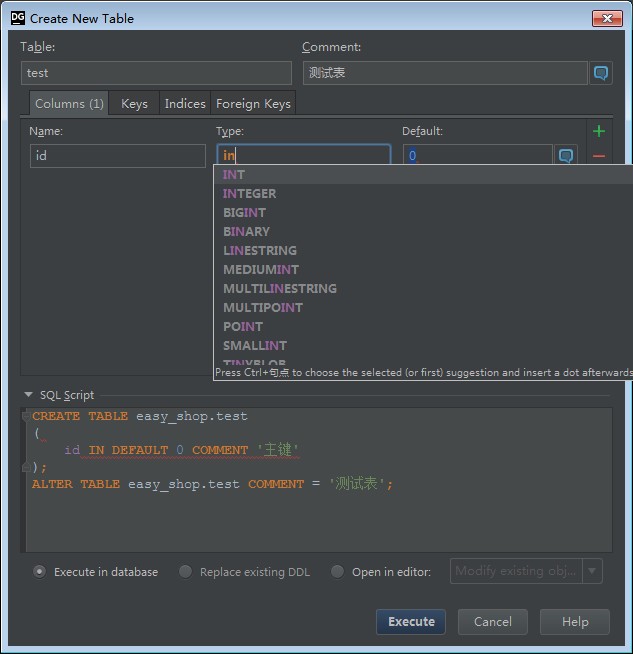
我就问你看到这个窗口兴奋不兴奋!!!
顶部可以填写表名、表注释,中间可以点击右侧绿色+号添加列,列类型type也是能自动补全,default右侧的消息框图标点击后能对列添加注释,旁边的几个tab可以设置索引及外键
所有这些操作的DDL都会直接在底部显示
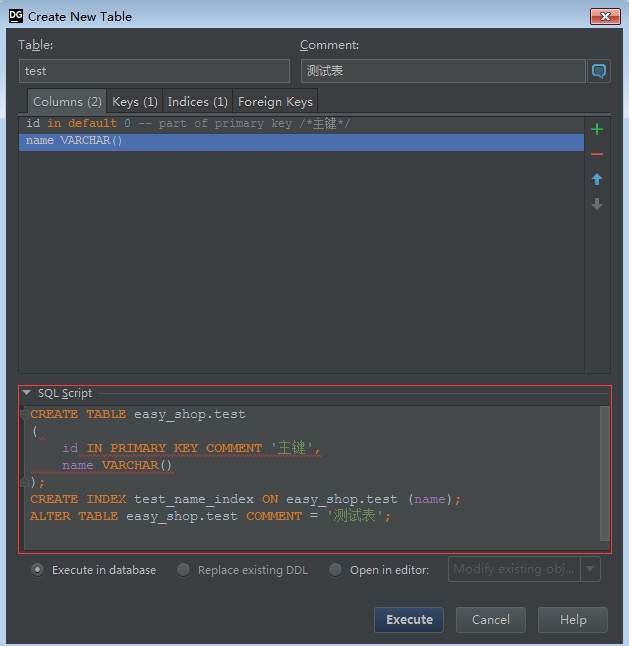
我就问你怕不怕
表建完后,可以点击下图中的table图标,打开表查看视图
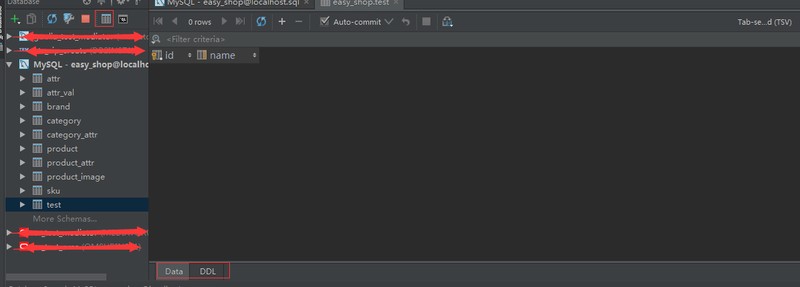
可以查看表的数据,也能查看DDL语句
这些基本功能的设计、体验,已经惊艳到我了,接下来就是数据的导出。
以上均来自@ywu http://ywu.iteye.com/blog/
因不同网站转发不便,故复制至此,想了解更多请访问原博

版权声明:本文内容由互联网用户自发贡献,该文观点仅代表作者本人。本站仅提供信息存储空间服务,不拥有所有权,不承担相关法律责任。如发现本站有涉嫌侵权/违法违规的内容, 请发送邮件至 举报,一经查实,本站将立刻删除。
如需转载请保留出处:https://daima100.com/datagrip-ji-huo/8212.html