是一款功能强大的、智能的、且专为Java编程领域者所量身打造的专业的JAVA IDE编程工具程序应用,也是java语言开发的集成环境,在业界被公认为最好的java开发工具之一。并且IntelliJ IDEA软件整体界面简洁友好、功能界面一目了然,不仅集JavaDoc预览支持、智能代码、对重构的优越支持、灵活的排版、XML的完美支持与代码检查等多功能于一体,可为大家提供最出色的Java集成开发环境,让无论你是资历深厚的程序编程人员,还是刚学习上手的程序代码编程新手都可以快速上手之外。同时IDEA 2023软件提供着各种助力,包括深度编码辅助、快速导航、智能错误分析和重构,拥有智能不全您的代码功能,让您可以更加轻松针对代码进行完整的分析。使用支持面也极度广泛,能支持各种应用程序上使用 Java 和其他 JVM 语言,如 Kotlin、Scala 和 Groovy等,以帮助您更好的开发全栈 Web 应用程序。

功能介绍
一、对 Java 21 功能的完全支持
IntelliJ IDEA 2023提供了对最新 Java 21 功能的完全支持。这些更新包括虚拟线程、记录模式、switch 表达式的模式匹配和序列化集合等重要新特性,以及对字符串模板、作用域值等新引入的语言功能的预览。
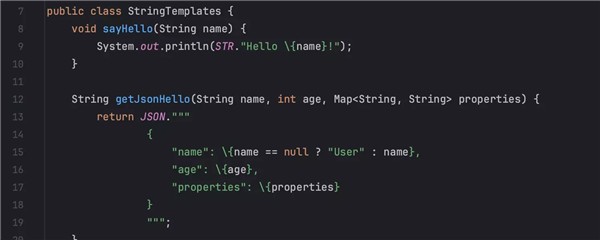
二、调试器中的 Run to Cursor(运行到光标)嵌入选项
IntelliJ IDEA 2023引入了一个新的 Run to Cursor(运行到光标)嵌入选项,该选项允许您在调试时执行到特定代码行。程序挂起后,您可以将鼠标悬停在要执行到的代码行上,然后点击 Run to Cursor(运行到光标)弹出窗口。您还可以在将文本光标置于所需行上后调用键盘快捷键 (⌥F9) 来使用此功能。
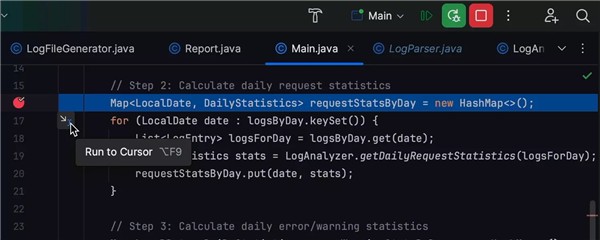
三、带有编辑操作的浮动工具栏
IntelliJ IDEA 2023引入了一个浮动工具栏,该工具栏会在所选代码段旁边显示,提供对 Extract(提取)、Surround(包围)、Reformat(重新格式化)和 Comment(注释)等编辑操作以及上下文操作的轻松访问。您可以使用竖三点菜单自定义浮动工具栏。要将其隐藏,您可以使用相同的菜单或转到 Settings/Preferences | Advanced Settings | Editor(设置/偏好设置 | 高级设置 | 编辑器),选中 Hide floating toolbar for code editing(隐藏代码编辑的浮动工具栏)选项。
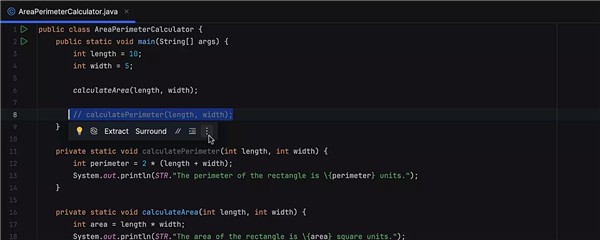
四、默认颜色编码编辑器标签页
为了增强您在编辑器中同时处理多种文件类型的导航体验,我们为编辑器标签页引入了默认颜色编码,反映它们在 Project(项目)工具窗口中的外观。您可以在 Settings/Preferences | Appearance & Behavior | File Colors(设置/偏好设置 | 外观与行为 | 文件颜色)中管理此设置。
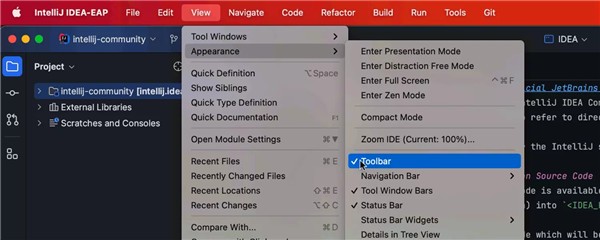
五、适用于 macOS 的新产品图标
对于 IntelliJ IDEA 2023版本,我们重新设计了适用于 macOS 的 IntelliJ IDEA 图标,使其与操作系统的标准样式指南保持一致。
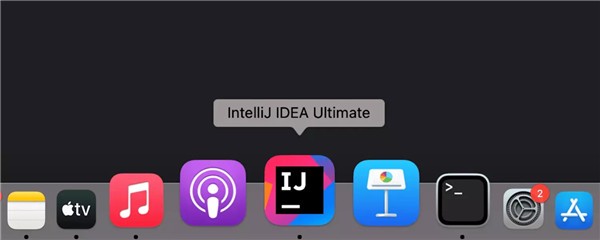
六、Speed Search(快速搜索)快捷键
Speed Search(快速搜索)功能允许您在工具窗口和对话框中快速导航,现在可以通过快捷键使用。 将焦点置于树或列表上后,即可从工具窗口的 Options(选项)菜单轻松调用搜索。 您也可以使用快捷键 Ctrl+F,或者直接输入查询。 您可以在 Settings / Preferences | Keymap(设置/偏好设置 | 按键映射)中为 Speed Search(快速搜索)功能指定自定义快捷键。
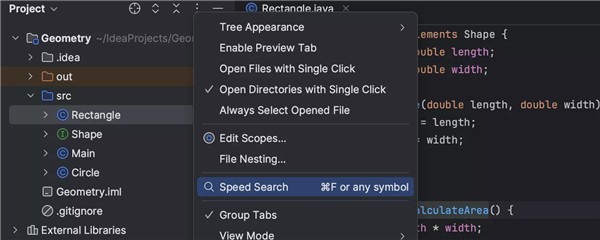
IntelliJ IDEA怎么创建java
1、打开 IDEA 软件,点击界面上的 Create New Project
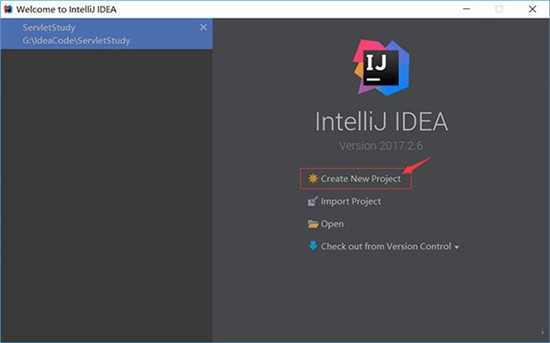
2、出现以下界面,选中 Java,然后选择 JDK,最后点击 Next,进行下一步(我的是 jdk1.8)
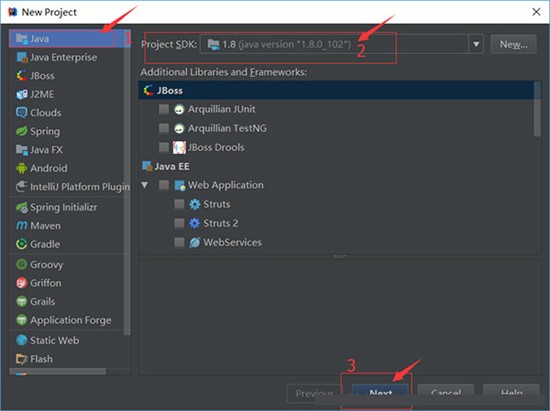
3、这里是选择生成项目时是否创建 Java 文件,勾选上 Java Hello World 后会生成一个默认的 Hello world 文件,点击 Next 进行下一步
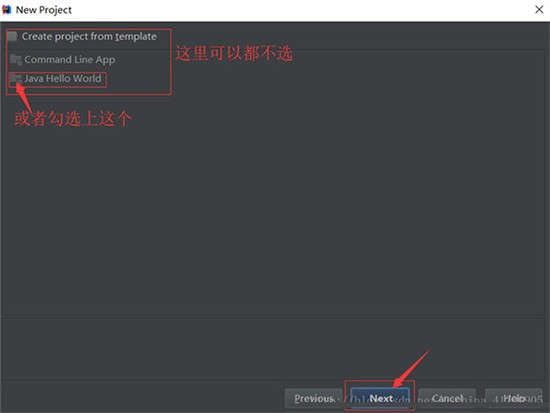
4、给项目命名,默认是 untiled,自己填个名字吧,最后点击 finish
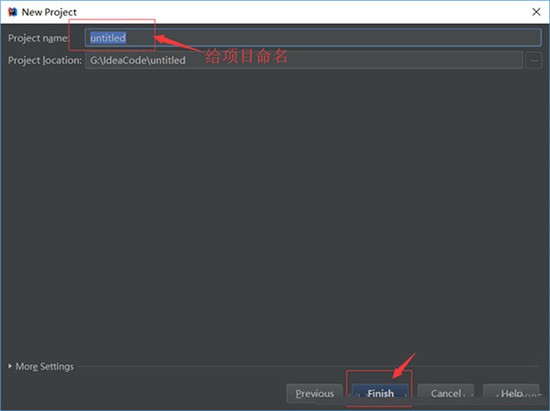
5、项目创建完成,如下图所示
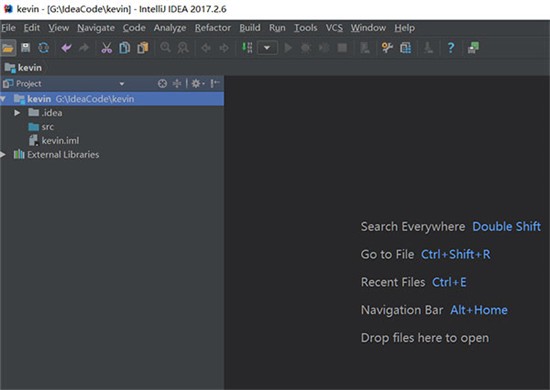
6、创建 Java 文件:
点击 src——>new——>package,创建一个文件包,并给包命名,与 Eclipse 的包类似
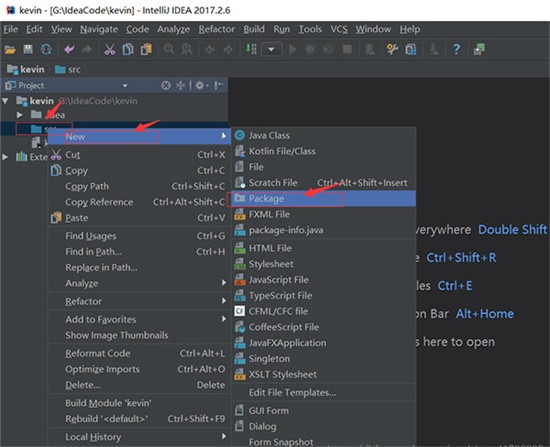
7、给包命名后,在包下面创建 Java 类文件,点击包名——>New——>Java Class
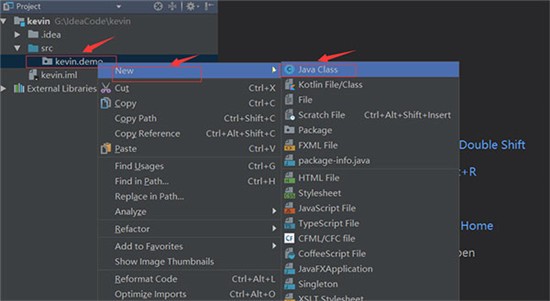
8、再给类文件命名
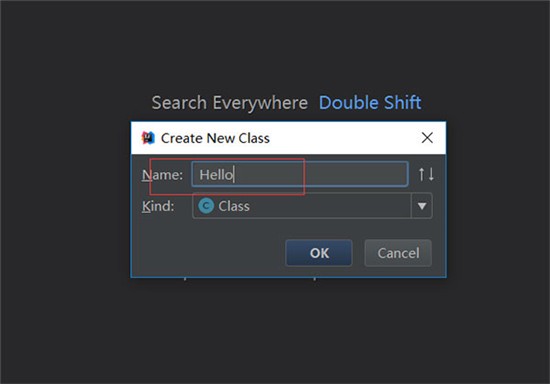
9、运行 Java 文件,点击 Run——>Run......
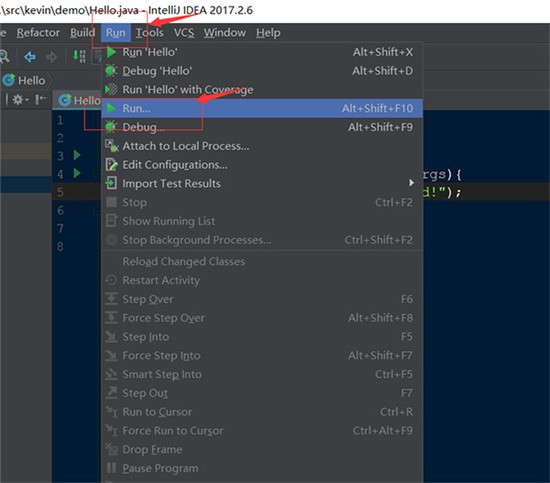
10、出现以下弹框,点击要运行的文件名,这里是 Hello
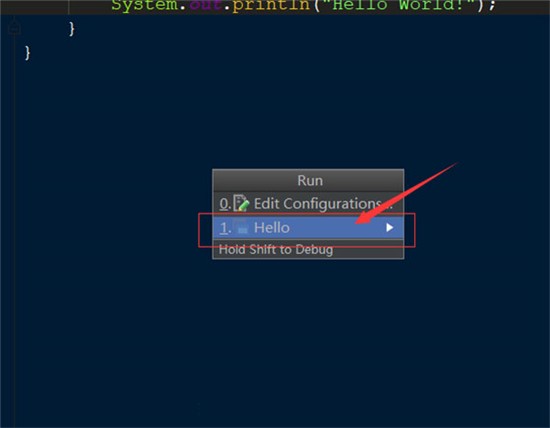
11、运行结果如下图,一个简单的Java项目就创建好啦
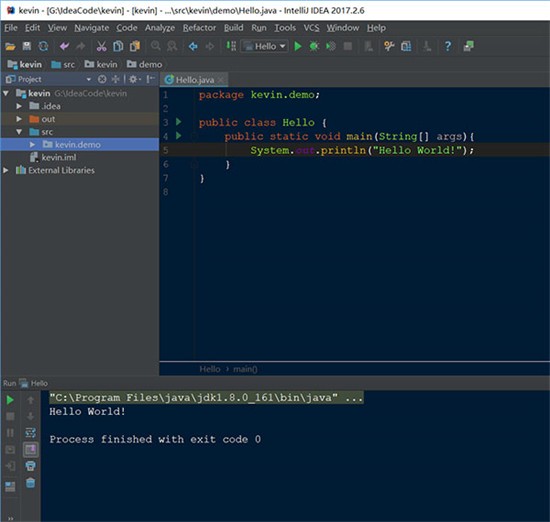
快捷键介绍
Ctrl+Z:撤销
Ctrl+Shift+Z:重做
Ctrl+X:剪贴
Ctrl+C:复制
Ctrl+V:粘贴
Ctrl+Y:删除当前行
Ctrl+D:复制当前行
Ctrl+Shift+J:将选中的行合并成一行
Ctrl+N:查找类文件
Ctrl+Shift+N:查找文件
Ctrl+G:定位到文件某一行
Alt+向左箭头:返回上次光标位置
Alt+向右箭头:返回至后一次光标位置
Ctrl+Shift+Backspace:返回上次编辑位置
Ctrl+Shift+反斜杠:返回后一次编辑位置
Ctrl+B:定位至变量定义的位置
Ctrl+Alt+B:定位至选中类或者方法的具体实现
Ctrl+Shift+B:直接定位至光标所在变量的类型定义
Ctrl+U:直接定位至当前方法override或者implements的方法定义处
Ctrl+F12:显示当前文件的文件结构
Ctrl+Alt+F12:显示当前文件的路径,并可以方便的将相关父路径打开
Ctrl+H:显示当前类的继承层次
Ctrl+Shift+H:显示当前方法的继承层次
Ctrl+Alt+H:显示当前方法的调用层次
更新日志
v2023.3.6版本IntelliJ IDEA 2023.3的发布标志着人工智能助手的持续发展,它现在已经超越了技术预览阶段,并具有许多令人兴奋的改进。在其他方面,该版本包括对最新Java 21特性的全面支持,引入了带有编辑操作的直观浮动工具栏,并添加了运行到光标处用于增强调试工作流程的嵌入选项。IntelliJ IDEA Ultimate现在提供了无缝的现成Kubernetes开发体验。

版权声明:本文内容由互联网用户自发贡献,该文观点仅代表作者本人。本站仅提供信息存储空间服务,不拥有所有权,不承担相关法律责任。如发现本站有涉嫌侵权/违法违规的内容, 请发送邮件至 举报,一经查实,本站将立刻删除。
如需转载请保留出处:https://daima100.com/post/213.html