2022 最新 IntelliJ IDEA 详细安装步骤 图例演示(图文版)
🌷🍁 博主猫头虎 带您 Go to New World.✨🍁
🦄 博客首页——猫头虎的博客🎐
🐳《面试题大全专栏》 文章图文并茂🦕生动形象🦖简单易学!欢迎大家来踩踩~🌺
🌊 《IDEA开发秘籍专栏》学会IDEA常用操作,工作效率翻倍~💐
🌊 《100天精通Golang(基础入门篇)》学会Golang语言,畅玩云原生,走遍大小厂~💐
🪁🍁 希望本文能够给您带来一定的帮助🌸文章粗浅,敬请批评指正!🍁🐥
前言
IDEA 全称 IntelliJ IDEA,是java编程语言开发的集成环境。
IntelliJ在业界被公认为最好的java开发工具,尤其在智能代码助手、代码自动提示、重构、JavaEE支持、各类版本工具(git、svn等)、JUnit、CVS整合、代码分析、 创新的GUI设计等方面的功能可以说是超常的。IDEA是JetBrains公司的产品,这家公司总部位于捷克共和国的首都布拉格,开发人员以严谨著称的东欧程序员为主。它的旗舰版本还支持HTML,CSS,PHP,MySQL,Python等。免费版只支持Java,Kotlin等少数语言。
IntelliJ IDEA 2021.1.2 安装步骤
IDEA 入门级安装步骤1.官网下载2.下载exe文件3.双击下载好的.EXE文件4. 选择 是5. 选择next6.点击 browse7.建个文件夹7.点击next8.配置信息选择9.建议做如下配置,然后点击Next10.直接下一步 next11.安装中....12. 根据自己的需求,然后点击finish13.启动IDEA
原创声明
IDEA 入门级安装步骤

1.官网下载
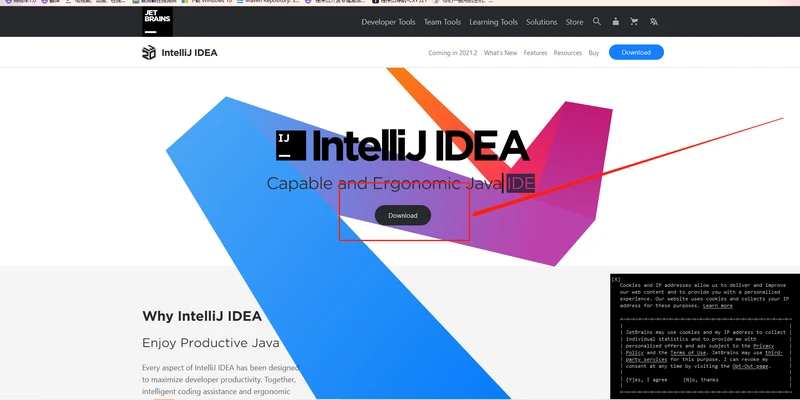
2.下载exe文件
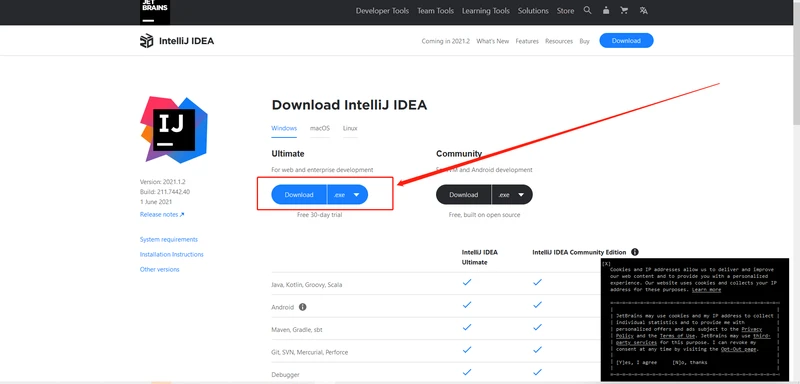
3.双击下载好的.EXE文件

4. 选择 是
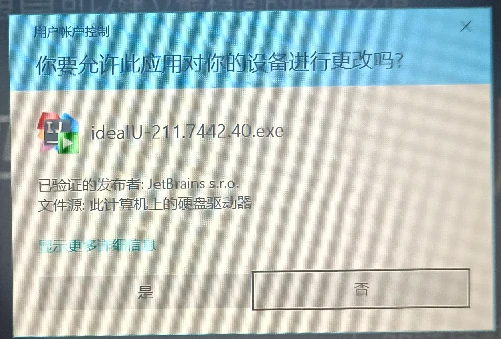
5. 选择next
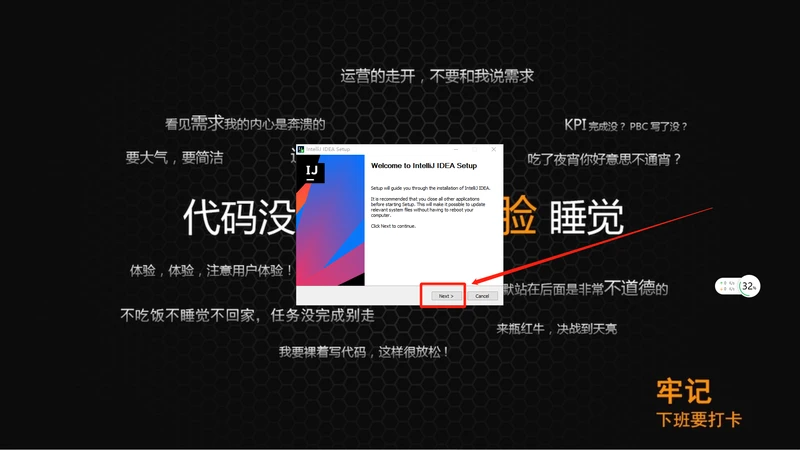
6.点击 browse
注意: 如果只有一个盘符,可以直接点击next,如果多个盘符,建议切换至自己想放置的位置,这里以D盘为例
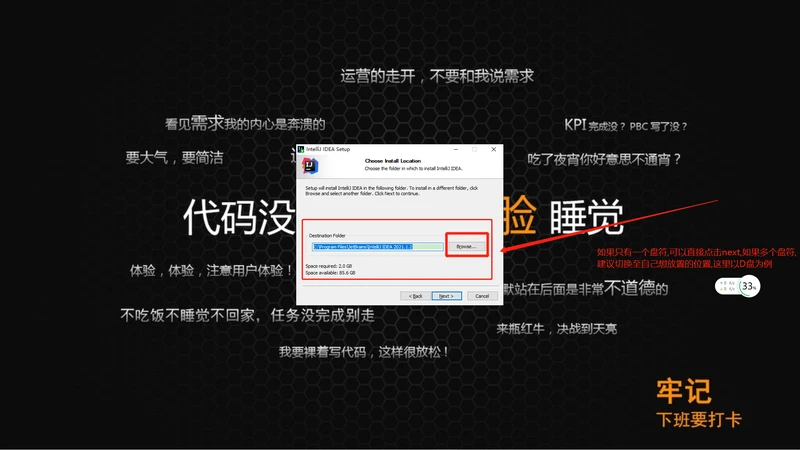
7.建个文件夹
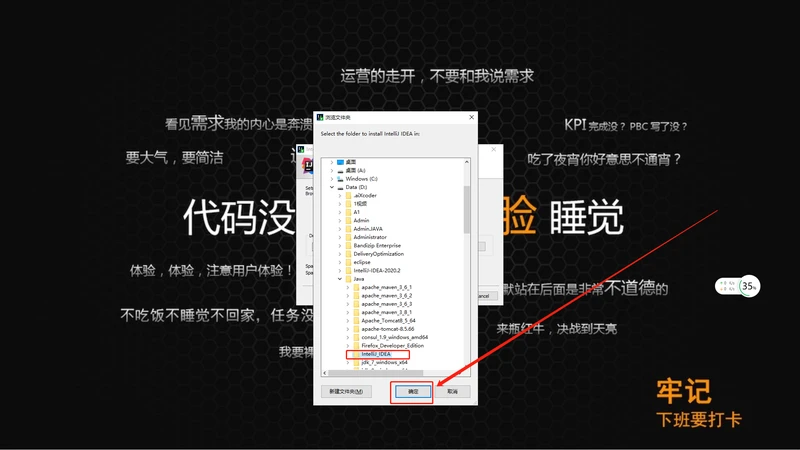
7.点击next
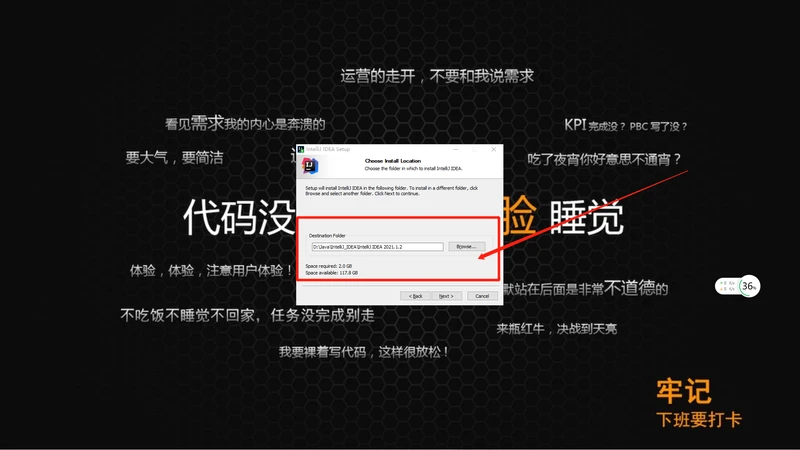
8.配置信息选择
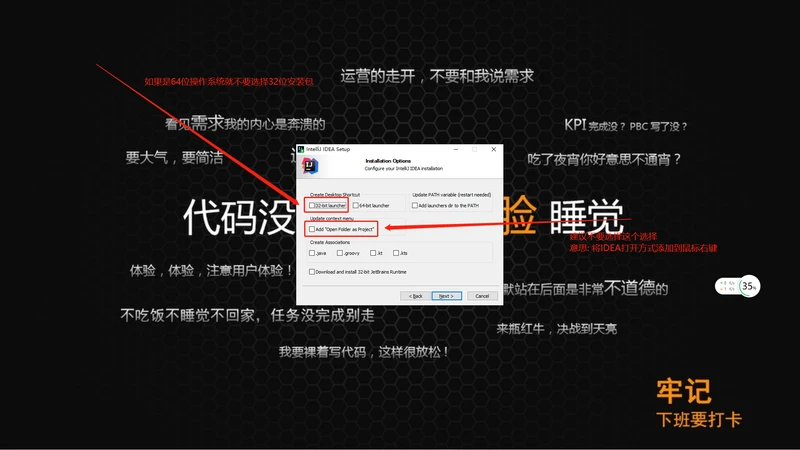
9.建议做如下配置,然后点击Next
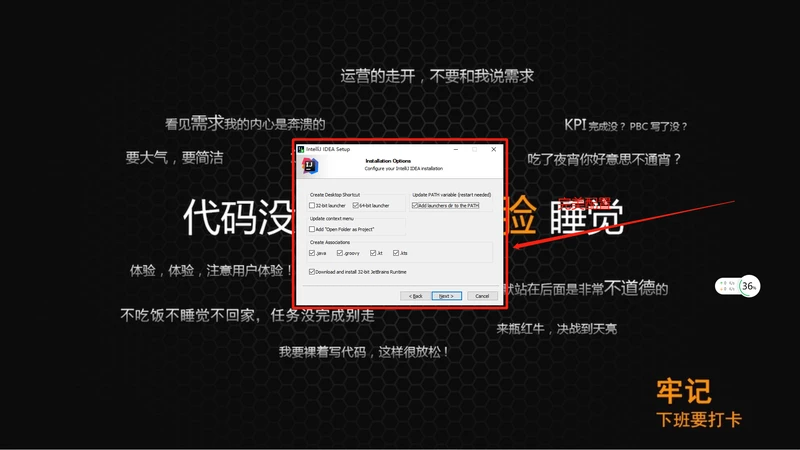
10.直接下一步 next
注意: 这里不需要做任何更改,直接next 下一步
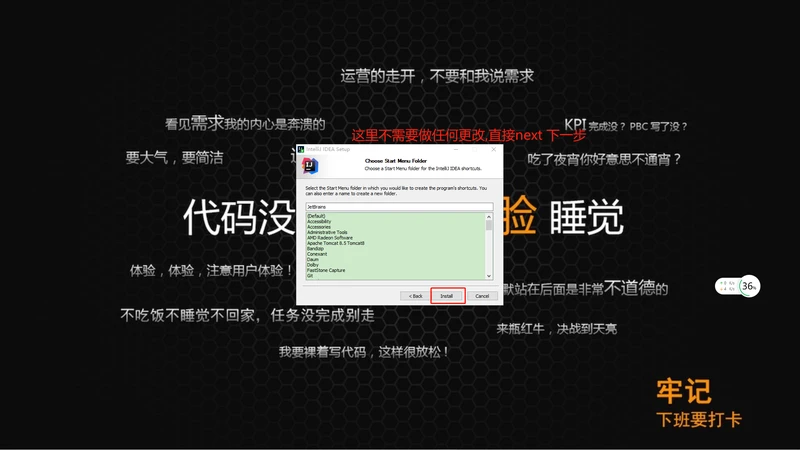
11.安装中…
注意: 稍微等待,根据电脑配置不同,所需要时间不同 目测5-10分钟
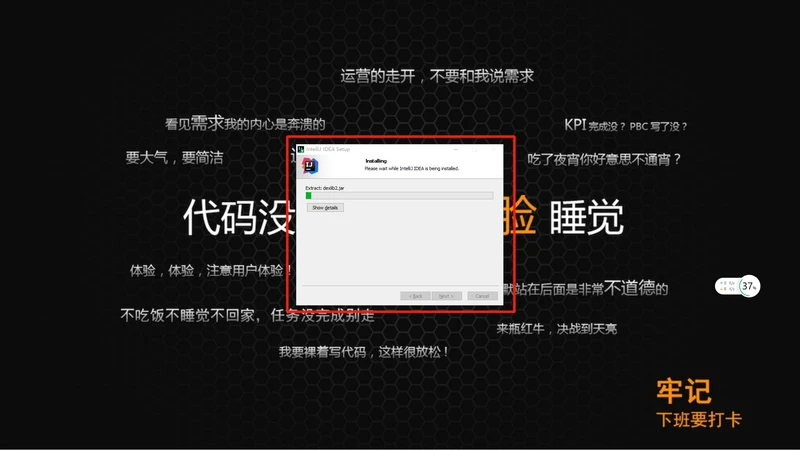
等待…
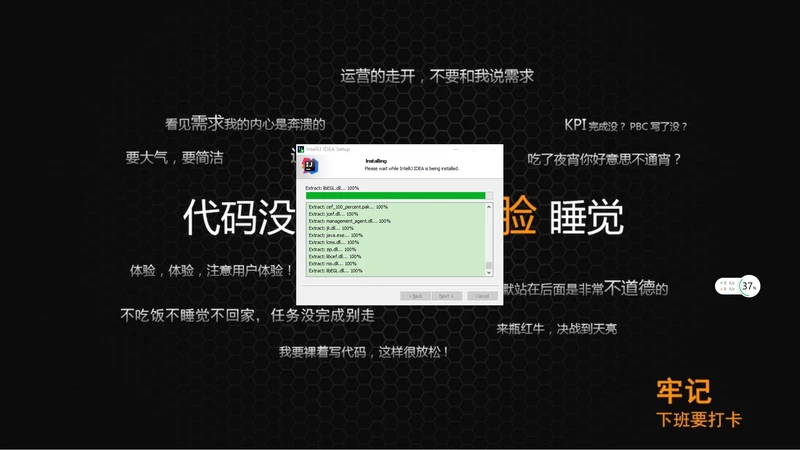
12. 根据自己的需求,然后点击finish
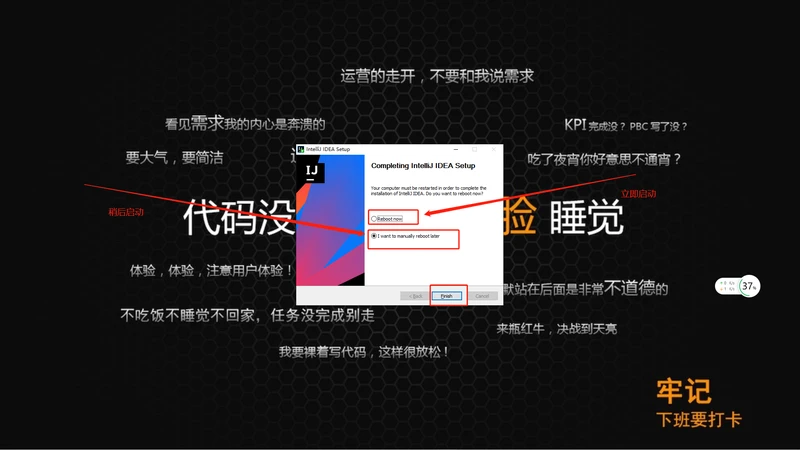
13.启动IDEA

更多IDEA 详细配置,请点击下方链接,参考我的另一篇博文:
《2021 最新 IntelliJ IDEA 详细配置步骤演示(图文版)》

如果大家觉得还不错,点赞,收藏,分享,一键三连支持我一下~

原创声明
======= ·
原创作者: 猫头虎
作者wx: [ libin9iOak ]
学习复习✔
本文为原创文章,版权归作者所有。未经许可,禁止转载、复制或引用。
作者保证信息真实可靠,但不对准确性和完整性承担责任。
未经许可,禁止商业用途。
如有疑问或建议,请联系作者。
感谢您的支持与尊重。
点击,加入IT技术核心学习团队。一起探索科技的未来,共同成长。

版权声明:本文内容由互联网用户自发贡献,该文观点仅代表作者本人。本站仅提供信息存储空间服务,不拥有所有权,不承担相关法律责任。如发现本站有涉嫌侵权/违法违规的内容, 请发送邮件至 举报,一经查实,本站将立刻删除。
如需转载请保留出处:https://daima100.com/post/1907.html