Intellij IDEA 可以说已经是 Java程序员的标配,我们作为Java开发者怎么能不熟悉Java开发工具的使用呢,今天不仅给大家带来永久激活方法,还会给大家介绍一些实用技巧,包您满意!
最新版激活姿势:
sigusoft.com/docs/KlkKVv9Gp1iEy9qd/
基本配置
1. 代码提示不区分大小写
Settings -> Editor -> General -> Code Completion
低版本 将 Cae sensitive completion 设置为 None 就可以了)
2. 自动导包功能及相关优化功能
Settings -> Editor -> General -> Auto Impor
3. CTRL + 滑动滚轮 调整窗口显示大小
Settings -> Editor -> General -> Change font size (Zoom) with Ctrl+Mouse wheel
选择之后,就可以通过CTRL+滑动滚轮的方式,调整编辑器窗口的字体大小
4. tab 多行显示
这点因人而异,有些人喜欢直接取消所有tab,改用快捷键的方式,我屏幕比较大,所以喜欢把tab全部显示出来。
Window -> Editor Tabs -> Tabs Placement,取消勾选 Show Tabs In Single Row选项。
5. 代码编辑区显示行号
Settings -> Editor -> General -> Appearance勾选 Show Line Numbers
日常使用 必备快捷键(★★)
查找
快捷键介绍Ctrl + F在当前文件进行文本查找Ctrl + R在当前文件进行文本替换Shift + Ctrl + F在项目进行文本查找Shift + Ctrl + R在项目进行文本替换Shift + Shift快速搜索Ctrl + N查找classCtrl + Shift + N查找文件Ctrl + Shift + Alt + N查找symbol(查找某个方法名)
跳转切换
快捷键介绍Ctrl + E最近文件Ctrl + Tab切换文件Ctrl + Alt + ←/→跳转历史光标所在处Alt + ←/→ 方向键切换子tabCtrl + Ggo to(跳转指定行号)
代码阅读相关
快捷键介绍Ctrl + P方法参数提示显示Ctrl + Shift + i就可以在当前类里再弹出一个窗口出来Alt + F7可以列出变量在哪些地方被使用了光标在子类接口名,Ctrl + u跳到父类接口Alt + F1 + 1, esc(Shift) + Ctrl + +/-代码块折叠Ctrl + Shift + ←/→移动窗口分割线Ctrl + (Alt) + B跳转方法定义/实现Ctrl + H类的层级关系Ctrl + F12Show Members 类成员快速显示
2 插件推荐
2.1 Alibaba Java Coding Guidelines
首先要推荐的是和《手册》配套的阿里巴巴 Java代码规范插件。
安装该插件后,代码超过 80 行、手动创建线程池等,这些和《手册》中的规约不符时,IDEA中会给出警告提示。
建议大家一定一定一定要安装该插件,它会帮助你检查出很多隐患,督促你写更规范的代码。
2.2 jclasslib bytecode viewer
下面要隆重介绍的是一款可视化的字节码查看插件:jclasslib 。
大家可以直接在 IDEA 插件管理中安装(安装步骤略)。
使用方法:
在 IDEA 打开想研究的类。
编译该类或者直接编译整个项目( 如果想研究的类在 jar 包中,此步可略过)。
打开“view” 菜单,选择“Show Bytecode With jclasslib” 选项。
选择上述菜单项后 IDEA 中会弹出 jclasslib 工具窗口。
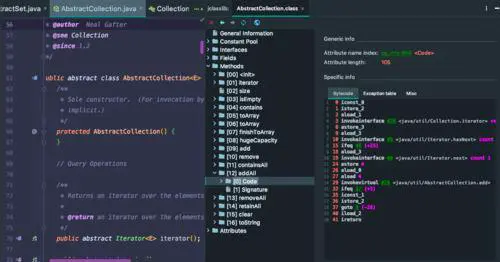
那么有自带的强大的反汇编工具 javap 还有必要用这个插件吗?
这个插件的强大之处在于:
不需要敲命令,简单直接,在右侧方便和源代码进行对比学习。
字节码命令支持超链接,点击其中的虚拟机指令即可跳转到 jvms 相关章节,超级方便。
该插件对我们学习虚拟机指令有极大的帮助。
详细安装和介绍参考另外一篇手记:https://www.imooc.com/article/
2.3 Codota
另外一个不得不说的就是专栏中提到的辅助开发神器: Codota。
可以点击下图所示“Add Codota to you IDEA” 了解安装步骤。
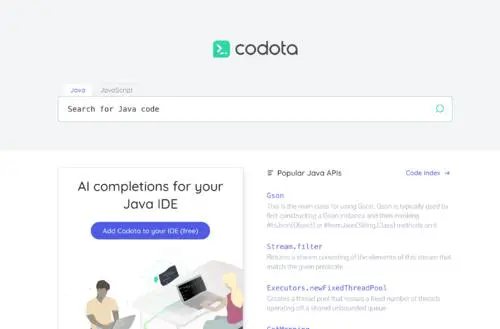
该插件的强大之处在于:
支持智能代码自动提示,该功能可以增强 IDEA 的代码提示功能。
支持 JDK 和知名第三方库的函数的使用方法搜索,可以看到其他知名开源项目对该函数的用法。
当我们第一次使用某个类,对某个函数不够熟悉时,可以通过该插件搜索相关用法,快速模仿学习。
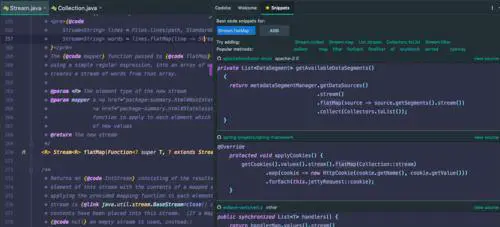
StreamflatMap插件窗口顶部还给出了该类最常用的函数,可以点击查看相关用法案例,每个案例右侧的 "view source"可以跳转到该片段对应的开源项目的源码中。
2.4 Auto filling Java call arguments
开发中,我们通常会调用其他已经编写好的函数,调用后需要填充参数,但是绝大多数情况下,传入的变量名称和该函数的参数名一致,当参数较多时,手动单个填充参数非常浪费时间。
该插件就可以帮你解决这个问题。
安装完该插件以后,调用一个函数,使用 Alt+Enter 组合键,调出 "Auto fill call parameters" 自动使用该函数定义的参数名填充。
2.5 GenerateO2O、GenerateAllSetter
我们定义好从 A 类转换到 B 类的函数转换函数后,使用这两个插件可以自动调用 Getter 和 Setter 函数实行自动转换。
实际开发中还有一个非常常见的场景: 我们创建一个对象后,想依次调用 Setter 函数对属性赋值,如果属性较多很容易遗漏或者重复。
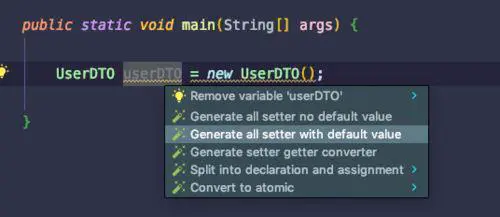
可以使用这 GenerateAllSetter 提供的功能,自动调用所有 Setter 函数(可填充默认值),然后自己再跟进实际需求设置属性值。
2.6 Material Theme UI
对于很多人而言,写代码时略显枯燥的,如果能够安装自己喜欢的主题将为开发工作带来些许乐趣。
IDEA 支持各种主题插件,其中最出名的当属 Material Theme UI。
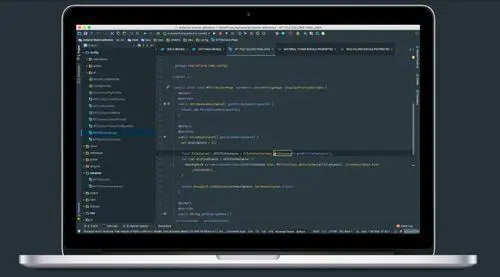
安装后,可以从该插件内置的各种风格个选择自己最喜欢的一种。
2.7 Rainbow Brackets
由于很多人没有养成好的编码风格,没有随手 format 代码的习惯,甚至有些同事会写代码超过几百行,阅读起来将非常痛苦。
痛苦的原因之一就是找到上下文,由于括号太多,不确定当前代码行是否属于某个代码块,此时这个插件就会帮上大忙。
插件 github 地址:https://github.com/izhangzhihao/intellij-rainbow-brackets
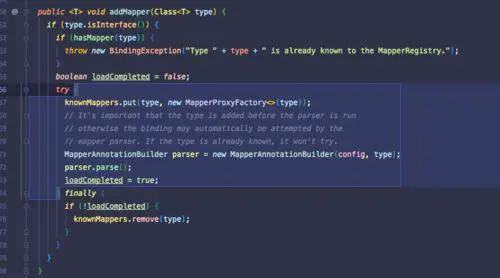
大家可以观看其 github 首页的动图体会和学习其强大功能。
2.8 Maven Helper
现在 Java 项目通常会使用 maven 或者 gradle 构建,对于maven 项目来说, jar 包冲突非常常见。
那么如何更容易地查看和解决 jar 包冲突呢?
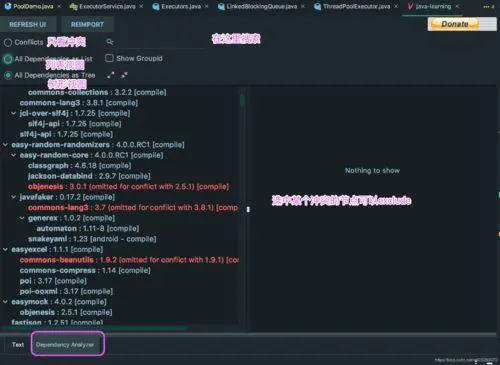
大家可以安装该插件,安装后 IDEA 中打开 pom.xml 文件时,就会多出一个 "Dependency Analyzer" 选项卡。
如上图所示,该插件支持值插件冲突的 jar 包,可以选择冲突的 jar 包将其 exclude 掉。
2.9 FindBugs
程序员总是想尽可能地避免写 BUG, FindBugs 作为静态代码检查插件,可以检查你代码中的隐患,并给出原因。
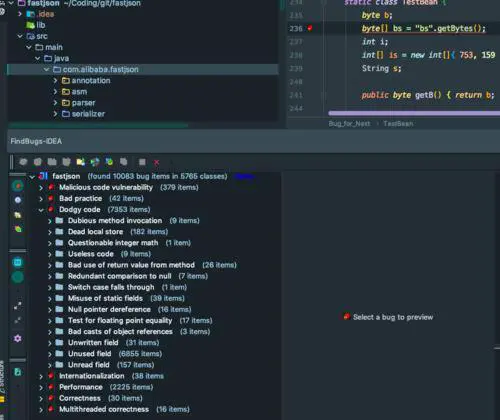
当然还有很多类似的静态代码检查插件,大家可以自行了解安装。
2.10 SequenceDiagram
SequenceDiagram 可以根据代码调用链路自动生成时序图,超级赞,超级推荐!
这对研究源码,梳理工作中的业务代码有极大的帮助,堪称神器。
安装完成后,在某个类的某个函数中,右键 --> Sequence Diagaram 即可调出。
如下图是 Netty 的源码,可以通过该插件绘制出当前函数的调用链路。
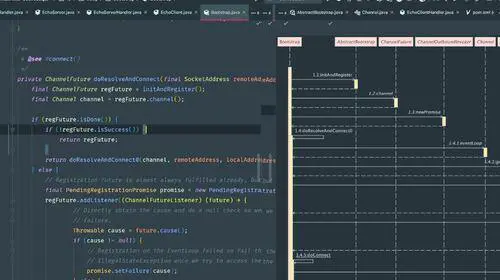
双击顶部的类名可以跳转到对应类的源码中,双击调用的函数名可以直接调入某个函数的源码,总之非常强大。
2.11 Stack trace to UML
Stack trace to UML 支持根据 JVM 异常堆栈画 UML时序图和通信图。
打开方式 Analyze > Open Stack trace to UML plugin + Generate UML diagrams from stacktrace from debug
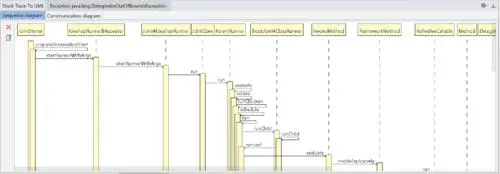
2.12 Java Stream Debugger
Stream 非常好用,可以灵活对数据进行操作,但是对很多刚接触的人来说,不好理解。
那么 Java Stream Debugger 这款神器的 IDEA 就可以帮到你。它可以将 Stream 的操作步骤可视化,非常有助于我们的学习。
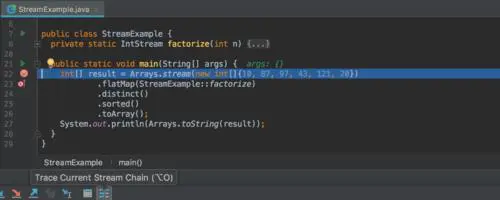
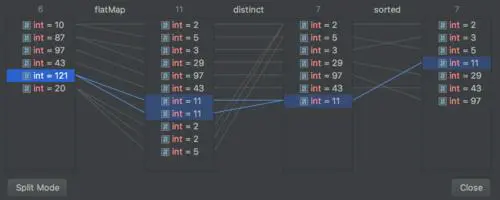
2.13 JOL Java Object Layout
https://plugins.jetbrains.com/plugin/-jol-java-object-layout
查看对象布局和大小的插件,非常赞。
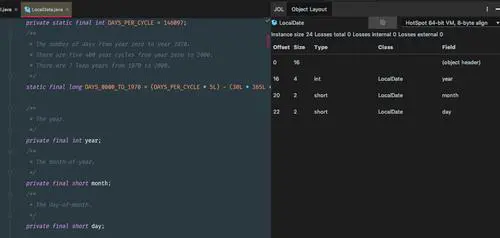

版权声明:本文内容由互联网用户自发贡献,该文观点仅代表作者本人。本站仅提供信息存储空间服务,不拥有所有权,不承担相关法律责任。如发现本站有涉嫌侵权/违法违规的内容, 请发送邮件至 举报,一经查实,本站将立刻删除。
如需转载请保留出处:https://daima100.com/post/1111.html