Goland入门指南(使用Goland创建并运行项目)
上一节详细介绍了 Goland 的安装和破解,本节我们来介绍一下怎么使用 Goland 来创建并运行一个项目。
创建项目
首先,在“文件”菜单中找到“New”,并在下一级菜单中选择“Project”来创建一个新项目。
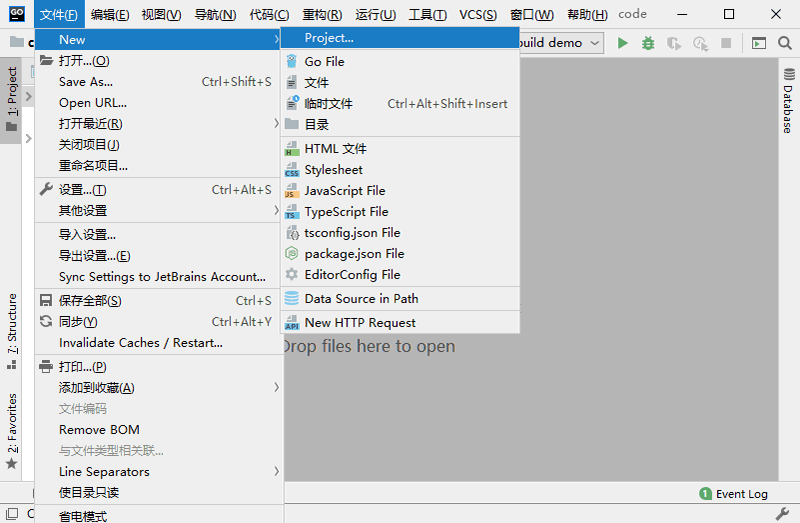
在菜单中选择新建项目
为项目选择一个目录(尽量选择空目录),并点击“Create”完成创建。

创建项目
编辑运行/调试配置
每次创建项目之后,我们都需要对 Goland 进行一些配置,在 Goland 的右上方找到“Add Configuration”并单击。

点击 Add Configuration
在弹出的窗口中点击“+”,并在下拉菜单中选择“Go Build”。

编辑配置信息
点击“Go Build”之后,在窗口中填写对应的信息,如下所示。

上图中有以下几点需要注意:
名称:为本条配置信息的名称,可以自定义,也可以使用系统默认的值;
Run kind:这里需要设置为“Directory”;
Directory:用来设置 main 包所在的目录,不能为空;
Output directory:用来设置编译后生成的可执行文件的存放目录,可以为空,为空时默认不生成可执行文件;
Working directory:用来设置程序的运行目录,可以与“Directory”的设置相同,但是不能为空。
提示:除了上面提到的几点外,其余的配置项使用系统的默认值即可,无需修改。
编写并运行代码
将 Goland 配置好后,就可以在项目文件夹下编写代码了。首先新建一个 Go 源文件,在项目文件夹上点击右键,然后在弹出的菜单中找到“新建”,并在下一级菜单中选择“Go File”,最后在弹出框中输入文件名(红框处)并选择“Empty file”,无误后按“Enter”键进行确认。

新建 Go 源文件
在新创建的 Go 源文件中写入如下代码。

编写测试代码
然后,我们就可以点击 Goland 右上方的绿色三角来运行上面编写的程序了。

运行程序

版权声明:本文内容由互联网用户自发贡献,该文观点仅代表作者本人。本站仅提供信息存储空间服务,不拥有所有权,不承担相关法律责任。如发现本站有涉嫌侵权/违法违规的内容, 请发送邮件至 举报,一经查实,本站将立刻删除。
如需转载请保留出处:https://daima100.com/n-goland-jh/4271.html